วันอาทิตย์ที่ 10 กุมภาพันธ์ พ.ศ. 2556
การทำงานของอินเตอร์เน็ต
โปรโตคอล TCP/IP หรือ Transmission Control Protocol/Internet Protocol เป็นระเบียบวิธีการ สื่อสารระหว่างคอมพิวเตอร์ ที่ใช้กันมาแต่เดิมในระบบปฏิบัติการ Unix ซึ่งมีการใช้งานอย่าง กว้างขวางมาก จนถือเป็นมาตรฐานได้ จุดกำเนิดของโปรโตคอล TCP/IP นี้เริ่มขึ้นในราว พ.ศ. 2512 ที่กระทรวงกลาโหมของสหรัฐ เมื่อพบปัญหาในการเชื่อมโยงเครือข่ายคอมพิวเตอร์ในหน่วยงานต่างๆ ของตน ซึ่งจะต้องมีการส่งข้อมูลระหว่างกัน และไปยังหน่วยงานภายนอกอื่นๆ เช่น มหาวิทยาลัย ห้องทดลองต่างๆ (ส่วนใหญ่มีเครื่องที่ใช้ระบบ Unix อยู่เป็นจำนวนมาก) เนื่องจากแต่ละแห่งก็จะมีระบบคอมพิวเตอร์ของตนเองที่แตกต่างกันไป การต่อเชื่อมกันก็เป็นไปในลักษณะต่างคนต่างทำไม เหมือนกัน ดังนั้นข่าวสารข้อมูลทั้งหลาย จึงถ่ายเทไปมาได้อย่างยากลำบากมาก กระทรวงกลาโหมสหรัฐได้ จัดตั้งหน่วยงาน Advanced Research Projects Agencies (ARPA) ขึ้นมา เพื่อหาทางแก้ไขปัญหาที่เกิดขึ้นนี้ ผลลัพธ์ที่หน่วยงาน ARPA ได้จัดทำขึ้นคือ การกำหนดมาตรฐานในการสื่อสารข้อมูลและได้จัดตั้งเครือข่าย ARPANET ขึ้นโดยใช้โปรโตคอล TCP/IP ต่อมาก็กลายมาเป็นมาตรฐานจริงจัง ในราวปี พ.ศ. 2525 ความสัมพันธ์ระหว่าง TCP/IP กับระบบปฏิบัติการ Unix เกิดขึ้น เนื่องจากมหาวิทยาลัยแคลิฟอร์เนีย ที่เบอร์คเลย ์ ได้พัฒนาระบบปฏิบัติการ Unix ซึ่งมีการผนวกเข้ากับโปรโตคอล TCP/IP สำหรับใช้ในการสื่อสารระหว่างระบบออกมา และเผยแพร่ต่อไปยังหน่วยงานต่างๆ ทำให้การสื่อสารกันของเครื่องที่ใช้ระบบปฏิบัติการ Unix มักจะต้อง ใช้โปรโตคอล TCP/IP เสมอ และมีบทบาทเป็นสิ่งที่คู่กันต่อมาถึงปัจจุบัน
ในปัจจุบันนี้ ไม่ว่าคอมพิวเตอร์ส่วนบุคคลของผู้ใช้จะเป็นแบบใดก็ตาม เช่น พีซีหรือแมคอินทอช ก็สามารถใช้งานโปรโตคอล TCP/IP เพื่อต่อเชื่อมเข้าส ู่อินเตอร์เน็ตได้ วิธีการก็คือเพียงแต่ติดตั้งใช้งานซอฟต์แวร์โปรโตคอล TCP/IP เท่านั้น ส่วนวิธีการและโปรแกรมที่ติดตั้ง จะแตกต่างกันขึ้นกับระบบที่ใช้ ซึ่งจะกล่าวต่อไป หมายเลข IP (IP Address) การสื่อสารกันในระบบเครือข่าย อินเตอร์เน็ตที่มีโปรโตคอล TCP/IP เป็นมาตรฐานนี้ เครื่องอมพิวเตอร์ทุกเครื่องที่เชื่อมต่ออยู่ จะต้องมีหมายเลขประจำตัวเอาไว้อ้างอิงให้เครื่องคอมพิวเตอร์อื่นๆ ได้ทราบเหมือนกับคนทุกคนต้องมีชื่อให้คนอื่นเรียก หมายเลขอ้างอิงดังกล่าวเราเรียกว่า IP Address หรือหมายเลข IP หรือบางทีก็เรียกว่า "แอดเดรส IP" (IP ในที่นี้ก็คือ Internet Protocol ตัวเดียวกับใน TCP/IP นั่นเอง) ซึ่งถูกจัดเป็นตัวเลขชุดหนึ่งขนาด 32 บิต ใน 1 ชุดนี้จะมีตัวเลขถูกแบ่งออกเป็น 4 ส่วน ส่วนละ 8 บิตเท่าๆ กัน เวลาเขียนก็แปลงให้เป็นเลขฐานสิบ ก่อนเพื่อความง่ายแล้วเขียนโดยคั่นแต่ละส่วนด้วยจุด ดังนั้นในตัวเลขแต่ละส่วนนี้จึงมีค่าได้ตั้งแต่ 0 จนถึง 28 -1 = 255 เท่านั้น เช่น 192.10.1.101 เป็นต้น ตัวเลข IP Address ชุดนี้จะเป็นสิ่งที่สำคัญคล้ายเบอร์โทรศัพท์ที่เรามีใช้อยู่และไม่ซ้ำกัน เพราะสามารถกำหนดเป็นตัวเลขได้รวมทั้งสิ้นกว่า 4 พันล้านเลขหมาย แต่การกำหนดให้คอมพิวเตอร์มีเลขหมาย IP Address นี้ไม่ได้เริ่มต้นจากหมายเลข 1 และนับขึ้นไปเรื่อยๆ หากแต่จะมีการจัด แบ่งออกเป็น 2 ส่วน คือ
ส่วนแรกเป็นหมายเลขของเครือข่าย (Network Number)
ส่วนที่สองเรียกว่าหมายเลขของคอมพิวเตอร์ที่อยู่ในเครือข่ายนั้น (Host Number) เพราะในเครือข่ายใดๆ อาจจะมีเครื่องคอมพิวเตอร์เชื่อมต่ออยู่ได้มากมาย ในเครือข่ายที่อยู่คนละระบบอาจมีหมายเลข Host ซ้ำกันก็ได้ แต่เมื่อรวมกับหมายเลข Network แล้ว จะได้เป็น IP Address ที่ไม่ซ้ำกันเลย
ในการจัดตั้งหรือกำหนดหมายเลข IP Address นี้ก็มีวิธีการกำหนดที่ชัดเจน และมีกฎเกณฑ์ที่รัดกุม ผู้ใช้ที่อยากจัดตั้งโฮสต์คอมพิวเตอร์ เพื่อเชื่อมต่อเข้าอินเตอร์เน็ต และให้บริการต่างๆ สามารถขอหมายเลข IP Address ได้ที่หน่วยงาน Internet Network Information Center (InterNIC) ขององค์กร Network Solution Incorporated (NSI) ที่รัฐเวอร์จิเนีย สหรัฐอเมริกา แต่ถ้าผู้ใช้สมัครเข้าเป็นสมาชิกขอ ใช้บริการอินเตอร์เน็ตจากบริษัทผู้ให้บริการ (Internet Service Provider) เรียกย่อๆ ว่าหน่วยงาน ISPรายใดก็แล้วแต่ ก็ไม่ต้องติดต่อขอ IP Address เนื่องจากหน่วยงาน ISP เหล่านั้นจะกำหนดหมายเลข IP ให้ใช้ หรือส่งค่า IP ชั่วคราวให้ใช้งาน ทั้งนี้ขึ้นอยู่กับแบบการขอใช้บริการที่จะกล่าวต่อไป
โครงสร้างของแอดเดรสที่ใช้ใน classต่างๆของเครือข่าย ซึ่งทั้งหมด ยาว 32 บิต IP Address นี้มีการจัดแบ่งออกเป็นทั้งหมด 5 ระดับ (Class) แต่ที่ใช้งานในทั่วไปจะมีเพียง 3 ระดับคือ Class A, Class B, Class C ซึ่งก็แบ่งตามขนาดความใหญ่ ของเครือข่ายนั่นเอง ถ้าเครือข่ายใดมีจำนวนเครื่องคอมพิวเตอร เชื่อมต่ออยู่มาก ก็จะมีหมายเลขอยู่ใน Class A ถ้ามีจำนวนเครื่องต่ออยู่ลดหลั่นกันลงมาก็จะอยู่ใน Class B และ Class C ตามลำดับ หมายเลข IP ของ Class A มีตัวแรกเป็น 0 และหมายเลขของเครือข่าย (Network Number) ขนาด 7 บิต และ มีหมายเลขของเครื่องคอมพิวเตอร์ (Host Number) ขนาด 24 บิต ทำให้ในหนึ่งเครือข่ายของ Class A สามารถมีคอมพิวเตอร ์เชื่อมต่ออยู่ในเครือข่ายได้ถึง 224= 16 ล้านเครื่อง เหมาะสำหรับองค์กร หรือบริษัทยักษ์ใหญ่ แต่ใน Class A นี้ จะมีหมายเลข เครือข่ายได้ 128 ตัวเท่านั้นทั่วโลก ซึ่งหมายความว่าจะมีเครือข่ายยักษ์ใหญ่แบบนี้ได้เพียง 128 เครือข่ายเท่านั้น สำหรับ Class B จะมีหมายเลขเครือข่ายแบบ 14 บิต และหมายเลขเครื่องคอมพิวเตอร์แบบ 16 บิต (ส่วนอีก 2 บิตที่เหลือบังคับว่าต้องขึ้นต้นด้วย 102) ดังนั้นจึงสามารถมีจำนวนเครือข่ายที่อยู่ใน Class B ได้มากกว่า Class A คือมีได้ถึง 214 = กว่า 16,000 เครือข่าย และก็สามารถมีเครื่องคอมพิวเตอร์เชื่อมต่อกันในเครือข่าย Class B แต่ละเครือข่ายได้ถึง 216 หรือมากกว่า 65,000 เครื่อง สุดท้ายคือ Class C ซึ่งมีหมายเลขเครื่องคอมพิวเตอร์แบบ 8 บิตและมีหมายเลขเครือข่ายแบบ 21 บิต ส่วนสามบิตแรกบังคับว่าต้องเป็น 1102 ดังนั้นใน แต่ละเครือข่าย Class C จะมีจำนวนเครื่องต่อเชื่อมได้เพียงไม่เกิน 254 เครื่องในแต่ละเครือข่าย (28 = 256 แต่หมายเลข 0 และ 255 จะไม่ถูกใช้งาน จึงเหลือเพียง 254) ดังนั้นวิธีการสังเกตได้ง่ายๆ ว่าเราเชื่อมต่ออยู่ที่เครือข่าย Class ใดก็สามารถดูได้จาก IP Address ในส่วนหน้า (ส่วน Network Address) โดย
Class A จะมี Network address ตั้งแต่ 0 ถึง 127 (บิตแรกเป็น 0 เสมอ)
Class B จะมี Network address ตั้งแต่ 128 ถึง 191 (เพราะขึ้นต้นด้วย 102 เท่านั้น)
Class C จะมี Network address ตั้งแต่ 192 ถึง 223 (เพราะขึ้นต้นด้วย 1102 เท่านั้น)
เช่น ถ้าเครื่องคอมพิวเตอร์ในอินเตอร์เน็ตมีหมายเลข IP ดังนี้ 181.11.82.22 ตัวเลข 181.11 แสดงว่าเป็นเครือข่ายใน Class B ซึ่งหมายเลขเครือข่ายเต็มๆ จะใช้ 2 ส่วนแรกคือ 181.11 และมีหมายเลขคอมพิวเตอร์คือ 82.22 หรือถ้ามี IP Address เป็น 192.131.10.101 ทำให้ทราบว่าเครื่องคอมพิวเตอร์นั้นเชื่อมต่ออยู่ใน Class C มีหมายเลขเครือข่ายคือ 3 ส่วนแรก ได้แก่ 192.131.10 และหมายเลขประจำ เครื่องคือ 101 เป็นต้น
Domain Name System (DNS)
เราทราบแล้วว่าการติดต่อกันในอินเตอร์เน็ตซึ่งใช้โปรโตคอล TCP/IP คุยกัน โดยจะต้องมีหมายเลข IP ในการอ้างอิงเสมอ แต่หมายเลข IP นี้ถึงแม้จะจัดแบ่งเป็นส่วนๆ แล้วก็ยังมีอุปสรรคในการที่ต้องจดจำ ถ้าเครื่องที่อยู่ในเครือข่ายมีจำนวนมากขึ้น การจดจำหมายเลข IP ดูจะเป็นเรื่องยาก และอาจสับสนจำผิดได้ แนวทางแก้ปัญหาคือการตั้งชื่อหรือตัวอักษรขึ้นมาแทนที่หมายเลข IP น่าจะสะดวกในการจดจำมากกว่า เช่น หมายเลข IP คือ 203.78.105.4 แทนที่ด้วยชื่อ thaigoodview.com ผู้ใช้บริการสามารถ จดจำชื่อ thaigoodview.com ได้แม่นยำกว่า นอกจากนี้ในกรณีเครื่องเสีย หรือต้องการเปลี่ยนแปลงเครื่อง คอมพิวเตอร์ที่ให้บริการ จากเครื่องที่มีหมายเลข IP 203.78.105.4 เป็น 203.78.104.9 ผู้ดูแลระบบจะจัดการ แก้ไขฐานข้อมูลให้เครื่องใหม่มีชื่อแทนที่เครื่อง เดิมได้ทันที โดยไม่ต้องโยกย้ายฮาร์ดแวร์แต่อย่างใด ส่วนในมุมมองของผู้ใช้ ก็ไม่ต้องแก้ไขอะไรทั้งสิ้น ยังคงสามารถใช้งานได้เหมือนเดิม
สำหรับเครือข่ายอินเตอร์เน็ต ได้มีการพัฒนากลไกการแทนที่ชื่อเครื่องคอมพิวเตอร์ที่ให้บริการกับหมายเลข IP หรือ name-to-IP Address ขึ้นมาใช้งานและเรียกกลไกนี้ว่า Domain Name System (DNS) โดยมีการจัดเก็บฐานข้อมูลชื่อและหมายเลข IP เป็นลำดับชั้น (hierachical structure) อยู่ในเครื่องคอมพิวเตอร์ทำหน้าที่พิเศษที่เรียกว่า Domain Name Server หรือ Name Server โครงสร้างของฐานข้อมูล Domain Name นี้ ในระดับบนสุดจะมีความหมายบอกถึง ประเภทขององค์กร หรือชื่อประเทศที่เครือข่ายตั้งอยู่ ชื่อ Domain ในชั้นบนสุดเหล่านี้จะใช้ตัวอักษรเล็กหรือใหญ่ก็ได้ แต่นิยมใช้อักษรตัวเล็ก โดยมีการกำหนดมาจากหน่วยงานที่เรียกว่า InterNIC (Internet Network Information Center) จากระดับบนสุดก็จะมีระดับล่างๆ ลงมาซึ่งใช้แทนความหมายต่างๆ แล้วแต่ผู้จัดตั้งจะ กำหนดขึ้น เช่น ตั้งตามชื่อคณะ หรือภาควิชาในมหาวิทยาลัย ตั้งตามชื่อฝ่ายหรือแผนกในบริษัท เป็นต้น แต่ละระดับจะถูกแบ่งคั่นด้วยเครื่องหมายจุดเสมอ การดูระดับจากบนลงล่างให้ดูจากด้านขวามาซ้าย เช่นชื่อ Domain คือ support.skynet.com จะได้ว่า com จะเป็นชื่อ Domain ในระดับบนสุด ถัดจากจุดตั้งต้น หรือรากของโครงสร้าง (root) ระดับที่สองคือชื่อ skynet และระดับล่างสุดคือ support หมายความว่า ชื่อ Domain นี้ แทนที่หน่วยงาน support ของบริษัทชื่อ skynet และเป็นบริษัทเอกชน ดังแสดงโครงสร้างลำดับชั้นของ Domian Name ที่ชื่อ Support.skynet.com
ในการกำหนดหรือตั้งชื่อแทนหมายเลข IP นี้จะต้องลงทะเบียนและขอใช้ที่หน่วยงาน InterNIC เสียก่อน ถ้าได้รับอนุญาตและลงทะเบียนเรียบร้อยแล้ว จะมีการจัดเก็บเพิ่มฐานข้อมูล name-to-IP address เพื่อให้ผู้ใช้บริการอินเตอร์เน็ตสามารถ อ้างอิงเข้ามาใช้บริการได้ เหมือนกับการขอจดทะเบียนตั้งชื่อบริษัท ที่ต้องมีผู้รับผิดชอบในการเก็บข้อมูลเป็นนายทะเบียนและคอยตรวจ ดูว่าชื่อนั้นจะซ้ำกับคนอื่นหรือไม่ ถ้าไม่มีปัญหาก็อนุญาตให้ใช้ได้ ชื่อ Domain Name นี้จะมีความยาวทั้งหมดไม่เกิน 255 ตัวอักษร แต่ไม่มีข้อจำกัดในเรื่องระดับชั้น ดังนั้นในชื่อหนึ่งๆ อาจมีหลายระดับได้ตามต้องการ และข้อสังเกตที่สำคัญก็คือชื่อ และจุดเหล่านี้ไม่เกี่ยวกับจุดใน ตัวเลขที่เป็น IP Address แต่อย่างใด ขบวนการหรือกลไกในการแปลงชื่อ Domain กลับเป็นหมายเลข IP หรือ Name Mapping นี้อยู่ที่การ จัดการฐานข้อมูล Domain Name แบบกระจาย โดยจะเริ่มจากเมื่อมีโปรแกรมอ้างถึงชื่อโดเมนบนเครื่องหนึ่ง ก็จะมีการสอบถามไปที่ฐานข้อมูล ในเครื่องที่ทำหน้าที่เป็น Name Server (ซึ่งอาจเป็นเครื่องเดียวกันนั้นเองหรือคนละเครื่องก็ได้ และอาจมี Name Server ได้หลายเครื่องด้วย ขึ้นกับว่าจะตั้งไว้ให้รู้จัก Name Server เครื่องใดบ้าง) เครื่องที่เป็น Name Server ก็จะเรียกดูในฐานข้อมูลและถ้าพบชื่อที่ต้องการก็จะจัดการแปลงชื่อ Domain เป็นหมายเลข IP ที่ถูกต้องให้ ระบบ Name Server นี้จะมีติดตั้งกระจายไปในหลายเครื่องบนระบบเครือข่ายอินเตอร์เน็ต เนื่องจากอย่างน้อยหน่วยงาน ISP หนึ่งๆ ก็จะต้องจัดตั้งระบบดังกล่าวขึ้นมา เพื่อคอยดูแลจัดการฐานข้อมูล Domain Name ของเครือข่ายตนเอง ดังนั้นถ้า Name Server เครื่องหนึ่งไม่มีข้อมูลหรือไม่รู้จัก Domain Name ที่ถูกถามมาก็อาจจะไปขอข้อมูลจาก Name Server เครื่องอื่นๆ ที่ตนรู้จักจนกว่าจะพบ หรือจนกว่าจะทั่วแล้วไม่ปรากฏว่ามีเครื่องไหนรู้จักเลย กรณีนี้ก็จะตอบไปว่าไม่รู้จัก (หรือถ้ามี Name Server บางเครื่องที่รู้จักชื่อนั้นแต่ขณะนั้น เกิดขัดข้องอยู่ก็จะได้คำตอบว่าไม่มีเครื่องใดรู้จักเช่นกัน)
การกำหนดชื่อผู้ใช้และชื่อ Domain
ความสามารถของ Domain Name System ที่ทำหน้าที่แปลงระบบชื่อให้เป็นหมายเลข IP นี้ ได้ถูกนำมาใช้กว้างขวางมากขึ้น โดยรวมไปถึงการกำหนดชื่อผู้ใช้ในระบบได้อีกด้วย กฎเกณฑ์ในการกำหนดก็ไม่ยุ่งยาก โดยชื่อผู้ใช้จะมีรูปแบบดังนี้ ชื่อ_user @ ชื่อ_subdomain. ชื่อ_Subdomain... [...] . ชื่อ_Domain ชื่อ_user จะเป็นตัวอักษรแทนชื่อเฉพาะใดๆ เช่น ชื่อผู้ใช้คนหนึ่งที่จะรับหรือส่ง E-mail ท้ายชื่อ user นี้จะมีเครื่องหมาย @ ซึ่งอ่านว่า "แอท" หมายถึง "อยู่ที่เครื่อง..." แบ่งคั่นออกจากส่วนที่เหลือ ชื่อ_Subdomain เป็นส่วนย่อยที่จะใช้ขยายให้ทราบถึงกลุ่มต่างๆ ใน domain นั้น เช่น กรณีที่บริษัทมีหลายหน่วยงาน จึงจัดเป็นกลุ่มๆ ตั้งชื่อไว้อยู่ใน subdomain ต่างๆ ซึ่งในที่หนึ่งๆ อาจจะมี subdomain หลายระดับก็ได้ และชื่อ subdomain ตัวสุดท้ายมักเป็นชื่อโฮสต์คอมพิวเตอร์ที่ผู้ใช้รายนั้นใช้อยู่นั่นเอง ชื่อ_Domain ตามปกติชื่อ domain จะอยู่ทางด้านขวาสุดของชื่อ DNS ใช้สำหรับระบุประเภทของกิจกรรมของเครือข่ายนั้นๆ เวลาที่มีการติดต่อกัน เช่น ในการส่ง E-mail ชื่อดังกล่าวนี้ก็จะใช้เป็นตัวอ้างอิงเสมือนชื่อและที่อยู่ของผู้ใช้รายนั้นๆ หรือเรียกว่าเป็น E-mail address นั่นเอง
การทำงานของอินเตอร์เน็ต

การสื่อสารข้อมูลด้วยคอมพิวเตอร์ จะมีโปรโตคอล (Protocol) ซึ่งเป็นระเบียบวิธีการสื่อสารที่เป็นมาตรฐานของการเชื่อมต่อกำหนดไว้ โปรโตคอลที่เป็นมาตรฐานสำหรับการเชื่อมต่ออินเตอร์เน็ต คือ TCP/IP (Transmission Control Protocol/Internet Protocol) เครื่องคอมพิวเตอร์ทุกเครื่องที่เชื่อมต่อเข้ากับเครือข่ายอินเตอร์เน็ตจะต้องมีหมายเลขประจำเครื่อง ที่เรียกว่า IP Address เพื่อเอาไว้อ้างอิงหรือติดต่อกับเครื่องคอมพิวเตอร์อื่นๆ ในเครือข่าย ซึ่ง IP ในที่นี้ก็คือ Internet Protocol ตัวเดียวกับใน TCP/IP นั่นเอง IP address ถูกจัดเป็นตัวเลขชุดหนึ่งขนาด 32 บิตใน 1 ชุดนี้จะมีตัวเลขถูกแบ่งออกเป็น 4 ส่วน ส่วนละ 8 บิตเท่าๆ กัน เวลาเขียนก็แปลงให้เป็นเลขฐานสิบก่อนเพื่อความง่ายแล้วเขียนโดยคั่นแต่ละส่วนด้วยจุด (.)
ดังนั้นในตัวเลขแต่ละส่วนนี้จึงมีค่า ได้ไม่เกิน 256 คือ ตั้งแต่ 0 จนถึง 255 เท่านั้น เช่น IP address ของเครื่องคอมพิวเตอร์ของสถาบันราช ัฎสวนดุสิต คือ 203.183.233.6 ซึ่ง IP Address ชุดนี้จะใช้เป็นที่อยู่เพื่อติดต่อกับเครื่องพิวเตอร์อื่นๆ ในเครือข่ายถึงแม้ว่าไอพีแอสเดรสจะเป็นตัวเลขที่ยาวและจำยาก จึงได้มีการใช้โดเมนเนมซึ่งเป็นตัวอักษรที่จำง่ายเขียนแทนไอพีแอดเดรส โดเมนเนมจะไม่ซ้ำกันและสอดคล้องกับองค์กร หรือบริษัทที่เป็นเจ้าของ เช่น krumai.com piyaboot.lopburi1.net เป็นต้น
ดังนั้นในตัวเลขแต่ละส่วนนี้จึงมีค่า ได้ไม่เกิน 256 คือ ตั้งแต่ 0 จนถึง 255 เท่านั้น เช่น IP address ของเครื่องคอมพิวเตอร์ของสถาบันราช ัฎสวนดุสิต คือ 203.183.233.6 ซึ่ง IP Address ชุดนี้จะใช้เป็นที่อยู่เพื่อติดต่อกับเครื่องพิวเตอร์อื่นๆ ในเครือข่ายถึงแม้ว่าไอพีแอสเดรสจะเป็นตัวเลขที่ยาวและจำยาก จึงได้มีการใช้โดเมนเนมซึ่งเป็นตัวอักษรที่จำง่ายเขียนแทนไอพีแอดเดรส โดเมนเนมจะไม่ซ้ำกันและสอดคล้องกับองค์กร หรือบริษัทที่เป็นเจ้าของ เช่น krumai.com piyaboot.lopburi1.net เป็นต้น
โปรโตคอลคืออะไร
โปรโตคอล (Protocol) คือ ข้อกำหนดหรือข้อตกลงที่ใช้ควบคุมการสื่อสารข้อมูลในเครือข่าย ไม่ว่าจะเป็นการสื่อสารระหว่างคอมพิวเตอร์กับคอมพิวเตอร์หรือคอมพิวเตอร์กับอุปกรณ์อื่น ๆ จะต้องใช้โพรโทคอลจะต้องมี ชนิดลักษะเดียวกัน เช่นเดียวกับการสื่อสารของมนุษย์จะต้องใช้ภาษาเดียวกันจึงจะสามารถติดต่อเข้าใจกันได้
โปรโตคอล (Protocol) คือ ข้อกำหนดหรือข้อตกลงที่ใช้ควบคุมการสื่อสารข้อมูลในเครือข่าย ไม่ว่าจะเป็นการสื่อสารระหว่างคอมพิวเตอร์กับคอมพิวเตอร์หรือคอมพิวเตอร์กับอุปกรณ์อื่น ๆ จะต้องใช้โพรโทคอลจะต้องมี ชนิดลักษะเดียวกัน เช่นเดียวกับการสื่อสารของมนุษย์จะต้องใช้ภาษาเดียวกันจึงจะสามารถติดต่อเข้าใจกันได้
20 เทคนิคการใช้งาน Android ที่คุณไม่เคยรู้มาก่อน
เป็นที่แน่นอนว่าอุปกรณ์ที่ใช้ระบบปฏิบัคิการ Android นั้นแตกต่างกัน แต่สิ่งที่เอกลักษณ์ของ Android คือลูกเล่นต่างๆ ของแอนดรอยด์ มาดูกันว่ามีอะไรบ้างที่มัดใจให้ผู้ใช้รักแอนดรอยด์มากยิ่งขึ้น
 ระบบโทรด่วนทันใจ
ระบบโทรด่วนทันใจแอนดรอยด์ให้คุณสามารถสร้างไอคอนบริเวณ Home screen ด้วยการแตะบริเวณพื้นที่ว่างของจอ
จากนั้นเลือก Shortcuts > Contact แล้วเลือกรายชื่อผู้ติดต่อที่ต้องการ
 ค้นหาด้วยเสียง
ค้นหาด้วยเสียงแอพ Google search ให้คุณสามารถค้นหาด้วยเสียงได้เพียงแตะสัญลักษณ์รูปไมโครโฟน
แล้วพูดบน Google Search Widget ที่หน้า Home screen เท่านั้น
 พิมพ์ด้วยเสียง
พิมพ์ด้วยเสียงลักษณะการทำงานคล้ายกับ Google Search
เพียงแตะสัญลักษณ์ไมโครโฟนบนคีย์บอด แล้วพูดคำที่ต้องการ
 จัดการ Wi-Fi, Bluetooth และ Airplane Mode ได้จากหน้า Home screen
จัดการ Wi-Fi, Bluetooth และ Airplane Mode ได้จากหน้า Home screenแอนดรอยด์มี Widget ให้คุณสามารเปิด-ปิดการใช้งาน Wi-Fi, Bluetooth, Airplane Mode, ระบบซิงค์ และความสว่างของจอ
ซึ่งการตั้งค่าเหล่านี้มีผลกับแบตเตอรี่โทรศัพท์ ซึ่งมีประโยชน์ช่วยให้ประหยัดพลังงาน และใช้งานได้ยาวนานยิ่งขึ้น
 Chrome extension
Chrome extension Google Chrome มี Extension ให้ผู้ใช้ได้ส่งลิงก์ ข้อความไปยัง อุกกรณ์แอนดรอยด์ได้โดยตรง
เช่น Chrome to Phone และ Chrome Web Store
 Thumb drive
Thumb driveเมื่อใดก็ตามที่อุปกรณ์แอนดรอยด์เชื่อมต่อกับคอมพิวเตอร์ สถานะของอุปกร์จะเปลี่ยนเป็น
Storage mode ทำให้ผู้ใช้สามารถมองเห็นไดรฟ์บนคอมพิวเตอร์ ซึ่งสามารถจัดเก็บไฟล์ได้เสมือน Thumb drive
 ระบบจัดการไฟล์
ระบบจัดการไฟล์แอนดรอยด์สามารถจัดการไฟล์ภายในอุปกรณ์รวมถึงหน่วยความจำภายนอกอย่าง SD Card
ได้อย่างอิสระ โดยผ่านแอพพลิเคชั่น เช่น ES File Explorer และ Astro File Manager
 ใช้งานสัญลักษณ์พิเศษ
ใช้งานสัญลักษณ์พิเศษแอนดรอย์ถูกออกแบบให้ใช้งานสัญลักษณ์พิเศษได้อย่างง่ายดาย
เพียงแตะปุ่มชุดตัวอักษรบริเวณมุมซ้าย
 Google sync
Google syncเอกลักษณ์ของแอนดรอยด์ ให้คุณได้เชื่อมต่อข้อมูลจากกูเกิลได้ตลอดเวลา
ไม่ว่าจะเป็น Gmail, Voice, Talk, Calendar และอื่นๆ
 Social network sync
Social network syncแอนดรอยด์มาพร้อมกับ Social network เช่น Facebook, Twitter, Flickr, LinkedIn และอื่นๆ
ให้คุณได้เชื่ิอมต่อข้อมูลกับ Social network พร้อมข้อมูลต่างๆ ที่ใช้ร่วมงานกับแอนดรอยด์ได้เป็นอย่างดี
เพียงเข้าไปที่ Settings > Accounts And Sync
 สามารถเปิดแอพที่ไม่ได้อยู่บน Android Market ได้
สามารถเปิดแอพที่ไม่ได้อยู่บน Android Market ได้เป็นข้อดีของแอนดรอย์ดีที่สามารถติดตั้งแอพพลิเคชั่นนอกเหนือจาก Android Market ได้ โดยการเข้าไปที่
Settings > Applications Settings > Unknown sources แต่ข้อควรระวังคือ
จงใช้แอพพลิเคชั่นดังกล่าวจากแหล่งที่น่าเชื่อถือ เพราะอาจนำไปสู่ปัญหาของ Malware บนอุปกรณ์ได้
 Amazon AppStore
Amazon AppStoreอีกบริการหนึ่งจาก Amazon ให้คุณสามารถดาวน์โหลดแอพพลิเคชั่นคุณภาพจาก Amazon Appstore
โดยมีการจัดอันดับแอพพลิเคชั่นคล้ายกับ Android Market (วิธีใช้งาน Amazon App Store)
 แอพพลิเคชั่นป้องกัน Malware
แอพพลิเคชั่นป้องกัน Malwareแอนดรอยด์มีแอพพลิเคชั่นเด็ด ที่ช่วยให้อุปกรณ์ของคุณปลอดภัยจาก Malware เช่น Lookout security & Antovirus
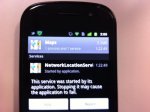 ปิดแอพพลิเคชั่นเพื่อประหยัดแบตเตอรี่
ปิดแอพพลิเคชั่นเพื่อประหยัดแบตเตอรี่สามารถปิดการใช้งานที่ไม่จำเป็นได้ โดยเข้าไปที่ Settings > Running Services
แล้วเลือก Stop แอพพลิเคชั่นที่ไม่ต้องการใช้งาน
 ระบบ Multitasking ที่ใช้งานง่าย
ระบบ Multitasking ที่ใช้งานง่ายเพียงกดปุ่ม Home ค้างเท่านั้นจะปรากฎหน้าต่างแอพพลิเคชั่นล่าสุดที่พึ่งถูกใช้งาน
 ปรับตั้งค่าอะนิเมชันเพื่อประหยัดแบตเตอรี่
ปรับตั้งค่าอะนิเมชันเพื่อประหยัดแบตเตอรี่จริงอยู่ที่ Live wallpaper สวยงาม แต่กินแบตเตอรี่เป็นอย่างมาก
ปัญหาเหล่านี้จะหมดไปเมื่อเข้าไปตั้งค่าที่ Settings > Display > Animations > No Animations
 สำรองไฟล์ด้วย Dropbox
สำรองไฟล์ด้วย Dropboxแอพ DropSpace ให้คุณได้สำรองไฟล์ต่างๆ บนแอนดรอยด์ด้วย Dropbox บริการฝากไฟล์ออนไลน์สุดฮิต
 Google Voice
Google Voice อีกบริการหนึ่งบนแอนดรอยด์ ที่ให้คุณประหยัดค่าใช้จ่ายในการโทรและส่งข้อความมากขึ้น
โดยผ่านบริการของ Google Voice โดยไม่เสียค่าใช้จ่ายใดๆ
 บราวเซอร์
บราวเซอร์นอกเหนือจากบราวเซอร์ที่มากับตัวเครื่องแล้ว แอนดรอยด์ยังมีบราวเซอร์อื่นๆ
ที่มีลักษณะการใช้งานที่แตกต่างกัน ให้ดาวน์โหลดบน Market
 จับแอพใส่โฟลเดอร์
จับแอพใส่โฟลเดอร์เพื่อความสะดวกสบายในการใช้งานบนหน้า Home screen ผู้ใช้สามารถจัดการไอคอนแอพต่างๆ
โดยแตะที่หน้าจอค้างแล้วเลือก Folders > New Folder แล้วลากแอพพลิเคชั่นใส่โฟลเดอร์ได้ตามใจชอบ
ระดับการทำงานของเพาเวอร์แอมป์
ระดับการทำงานของเพาเวอร์แอมป์
คนทั่วไปมักคิดว่าเพาเวอร์แอมป์จะให้การทำงานเต็ม 100% เมื่อป้อนสัญญาณเข้าไป แต่ในความจริงเพาเวอร์แอมป์มีการสลายกำลัง(ในรูปแบบของความร้อน) และมีความผิดเพี้ยนในระดับสัญญาณเสียง เป็นปัจจัยหลักสองปัจจัยที่มีผลกับประสิทธิภาพทำงานของเพาเวอร์แอมป์ การออกแบบวงจรเพาเวอร์แอมป์จึงต้องเลือกระดับชั้นในการทำงานของเพาเวอร์แอมป์ และแต่ละระดับชั้นนั้นก็มีคุณสมบัติที่เป็นประสิทธิภาพเฉพาะตัว
Class A ถูกกำหนดไว้เพื่อคุณภาพของเสียงที่สูงสุด แต่ด้วยเหตุที่มันมีโครงสร้างพื้นฐานเป็นทรานซิสเตอร์ทั้งหมด เพาเวอร์แอมป์คลาส-เอจึงไร้ประสิทธิผลและร้อนในขณะทำงาน เพราะว่าแม้ในขณะที่ไม่มีสัญญาณเสียงป้อนเข้ามา ทรานซิสเตอร์เอาท์พุทก็ยังคงมีกระแสไหลผ่านตัวมันตลอด กระแสที่ไหลผ่านตลอดเวลานี้เองที่ทำให้เกิดความร้อนโดยไม่จำเป็น และ “สูญเสีย” พลังงานไปอย่างมาก เพาเวอร์แอมป์ในยุคหลังๆจึงมักใช้วงจรคลาส-เอที่เป็นวงจรผสมของ Class A/Class AB เพื่อลดปัญหาความร้อน
Class AB เป็นการออกแบบ ที่ยอมให้เอาท์พุททรานซิสเตอร์มีกระแสไหลผ่าน ขณะที่ไม่มีสัญญาณเสียงป้อนเข้ามา ในระดับต่ำมากๆ จึงให้ประสิทธิผลที่มากกว่าคลาส-เอ โดยที่มีความผิดเพี้ยนต่ำและมีความน่าเชื่อถือสูง
Class D เป็นการใช้เอาท์พุทรานซิสเตอร์ทำงานแทนสวิทช์ เพื่อควบคุมการป้อนจ่ายกำลัง โดยทรานซิสเตอร์จะหยุดทำงานเมื่อมีแรงดันไฟปริมาณมากๆตกคร่อมอยู่ที่ตัวมัน วงจรครลาส-ดีจึงให้ประสิทธิผลสูงสุด การทำงานมีความร้อนต่ำสุด และให้การไหลของกระแสได้มากกว่าวงจรคลาส-เอบี เพาเวอร์แอมป์คลาส-ดีจะมีความผิดเพี้ยนสูงกว่าคลาส-เอบี เนื่องจากการปิด/เปิดอย่างรวดเร็วของทรานซิสเตอร์ แต่ก็มักเกิดขึ้นที่ย่านความถี่สูง ดังนั้นโดยปกติมักจะใช้การกรองความถี่ให้ผ่านเฉพาะย่านความถี่ต่ำมาใช้งาน
Class T เป็นการใช้การจัดเรียงคลื่นเสียง โดยใช้ข้อเด่นของวงจรคลาส-เอบี ผสมเข้ากับประสิทธิภาพทางกำลังที่สูงและการทำงานที่มีความร้อนน้อยของคลาส-ดี เพาเวอร์แอมป์คลาส-ทีจึงสามารถให้กำลังวัตต์ที่สูงกว่าเป็น 2-4 เท่าตัว เมื่อเทียบกันในขนาดเท่าๆกันของเพาเวอร์แอมป์คลาส-เอบี
คนทั่วไปมักคิดว่าเพาเวอร์แอมป์จะให้การทำงานเต็ม 100% เมื่อป้อนสัญญาณเข้าไป แต่ในความจริงเพาเวอร์แอมป์มีการสลายกำลัง(ในรูปแบบของความร้อน) และมีความผิดเพี้ยนในระดับสัญญาณเสียง เป็นปัจจัยหลักสองปัจจัยที่มีผลกับประสิทธิภาพทำงานของเพาเวอร์แอมป์ การออกแบบวงจรเพาเวอร์แอมป์จึงต้องเลือกระดับชั้นในการทำงานของเพาเวอร์แอมป์ และแต่ละระดับชั้นนั้นก็มีคุณสมบัติที่เป็นประสิทธิภาพเฉพาะตัว
Class A ถูกกำหนดไว้เพื่อคุณภาพของเสียงที่สูงสุด แต่ด้วยเหตุที่มันมีโครงสร้างพื้นฐานเป็นทรานซิสเตอร์ทั้งหมด เพาเวอร์แอมป์คลาส-เอจึงไร้ประสิทธิผลและร้อนในขณะทำงาน เพราะว่าแม้ในขณะที่ไม่มีสัญญาณเสียงป้อนเข้ามา ทรานซิสเตอร์เอาท์พุทก็ยังคงมีกระแสไหลผ่านตัวมันตลอด กระแสที่ไหลผ่านตลอดเวลานี้เองที่ทำให้เกิดความร้อนโดยไม่จำเป็น และ “สูญเสีย” พลังงานไปอย่างมาก เพาเวอร์แอมป์ในยุคหลังๆจึงมักใช้วงจรคลาส-เอที่เป็นวงจรผสมของ Class A/Class AB เพื่อลดปัญหาความร้อน
Class AB เป็นการออกแบบ ที่ยอมให้เอาท์พุททรานซิสเตอร์มีกระแสไหลผ่าน ขณะที่ไม่มีสัญญาณเสียงป้อนเข้ามา ในระดับต่ำมากๆ จึงให้ประสิทธิผลที่มากกว่าคลาส-เอ โดยที่มีความผิดเพี้ยนต่ำและมีความน่าเชื่อถือสูง
Class D เป็นการใช้เอาท์พุทรานซิสเตอร์ทำงานแทนสวิทช์ เพื่อควบคุมการป้อนจ่ายกำลัง โดยทรานซิสเตอร์จะหยุดทำงานเมื่อมีแรงดันไฟปริมาณมากๆตกคร่อมอยู่ที่ตัวมัน วงจรครลาส-ดีจึงให้ประสิทธิผลสูงสุด การทำงานมีความร้อนต่ำสุด และให้การไหลของกระแสได้มากกว่าวงจรคลาส-เอบี เพาเวอร์แอมป์คลาส-ดีจะมีความผิดเพี้ยนสูงกว่าคลาส-เอบี เนื่องจากการปิด/เปิดอย่างรวดเร็วของทรานซิสเตอร์ แต่ก็มักเกิดขึ้นที่ย่านความถี่สูง ดังนั้นโดยปกติมักจะใช้การกรองความถี่ให้ผ่านเฉพาะย่านความถี่ต่ำมาใช้งาน
Class T เป็นการใช้การจัดเรียงคลื่นเสียง โดยใช้ข้อเด่นของวงจรคลาส-เอบี ผสมเข้ากับประสิทธิภาพทางกำลังที่สูงและการทำงานที่มีความร้อนน้อยของคลาส-ดี เพาเวอร์แอมป์คลาส-ทีจึงสามารถให้กำลังวัตต์ที่สูงกว่าเป็น 2-4 เท่าตัว เมื่อเทียบกันในขนาดเท่าๆกันของเพาเวอร์แอมป์คลาส-เอบี
สาเหตุของปัญหาเครื่องแฮงค์
วันนี้เราจะมาพูดถึงปัญหาคอมพิวเตอร์กัน เพราะว่าหลังจากที่เราใช้เครื่องไปสักระยะหนึ่ง ถ้าเครื่องของเราเกิดปัญหาขึ้น เช่น แฮงค์ไปเฉยๆ ไม่สามารถทำงานต่อได้ ต้องรีสตาร์ทเครื่องใหม่บ่อยๆ เราคงอยากทราบว่าสาเหตุและวิธีการแก้ปัญหาที่ทำให้คอมพิวเตอร์แฮงค์ ในหน้านี้เราจะรวบรวมปัญหาต่างๆที่อาจเกิดขึ้นและส่งผลให้คอมพิวเตอร์ของ ท่านเกิดอาการแฮงค์ขึ้นมาพร้อมวิธีการแก้ปัญหาเหล่านั้น
่้่่สำหรับปัญหาว่าทำไมเครื่องคอมพิวเตอร์ของเราเกิดอาการแฮงค์ขึ้นมาเฉยๆนี้เป็นปัญหายอดนิยม และพบกันมากที่สุดในกลุ่มผู้ใช้คอมพิวเตอร์ และเป็นปัญหาที่ไม่ค่อยมีคนรู้สาเหตุมากที่สุด เราสามารถแบ่งแยกประเภทของสาเหตุที่ทำให้คอมพิวเตอร์เกิดอาการแฮงค์ได้ 2 ประการคือ
1. ฮาร์ดแวร์ หรือ 2. ซอฟท์แวร์และระบบปฏิบัติการ(OS) เราจะมาดูสาเหตุที่ทำให้เครื่องคอมพิวเตอร์ของเราแฮงค์ พร้อมทั้งวิธีแก้ไขปัญหาทีละประการ
สาเหตุจากฮาร์ดแวร์ เราสามารถแยกปัญหาที่เกิดขึ้นจากฮาร์ดแวร์ได้ 4 ประเภทได้แก่
ความ ไม่เข้ากันของอุปกรณ์แต่ละตัว ปัญหานี้มักจะเกิดกับผู้ซื้อคอมพิวเตอร์ประเภทแยกชิ้นส่วนประกอบ ซึ่งอาการแฮงค์เหล่านี้จะเริ่มขึ้นตั้งแต่เราใช้เครื่องครั้งแรกๆเลยอาจจะ เปิดเครื่องมาเฉยๆแล้วก็แฮงค์ใช้งานนิดๆหน่อยๆแล้วก็แฮงค์ถ้าอาการหนักหน่อย อาจจะถึงขั้นไม่สามารถใช้เครื่องได้เลย ต้นตอของปัญหานี้เกิดจากการที่เราขาดการศึกษาเรื่องฮาร์ดแวร์ที่นำมาประกอบ เป็นเครื่องของเรา อีกทั้งอาจเป็นไปได้ที่ผู้ขายนำอุปกรณ์คุณภาพต่ำมาประกอบเป็นคอมพิวเตอร์ที่ มีราคาถูกมาขายให้เราก็ได้
วิธีแก้ไขปัญหา ก็ควรจะเลือกใช้คอมพิวเตอร์แบรนเนมจะดีกว่า แต่ถ้าเกิดเราขัดสนปัญหาทางการเงิน เราก็ควรจะศึกษาจากการอ่านหนังสือ หรือถามจากบุคคลที่รู้จักที่เคยผ่านการใช้คอมพิวเตอร์มาแล้ว การศึกษาก่อนการตัดสินใจซื้อ จะเป็นประโยชน์ต่อตัวคุณและเงินในกระเป๋าของคุณก็จะถูกใช้อย่างคุ้มค่าด้วย
ได รเวอร์ล้าสมัย ไดร์เวอร์คือ ซอร์ฟแวร์อย่างหนึ่งที่มีหน้าที่ในการสั่งการหรือเชื่อมโยงการทำงานระหว่าง โปรแกรมประยุกต์หรือระบบปฏิบัติการกับอุปกรณ์ต่างๆภายในเครื่อง เนื่องจากอุปกรณ์คอมพิวเตอรืมีการพัฒนาอย่างรวดเร็ว มีผลิตภัณฑ์ใหม่ๆออกมามากมายแต่ไดร์เวอร์ที่ออกมาก่อนหน้าที่จะมีอุปกรณ์ตัว ใหม่ออกมาก็อาจจะทำงานร่วมกันได้ไม่ดีและเกิดอาการแฮงคได้
ซึ่ง อาการหลักๆที่เกิดขึ้นกับไดร์เวอร์คือ ถ้าเรามีการใช้งานอุปกรณ์ฮาร์ดแวร์ ที่ไม่ได้มีการอัพเดทไดร์เวอร์ใหม่ๆอย่างสม่ำเสมอจะเกิดหน้าจอสีฟ้าขึ้นซึ่ง ถ้าเราไม่เข้าใจอาการหรือสาเหตุนี้เราอาจคิดไปว่าเครื่องเสียจนต้อง Format เครื่องเลยก็มี
วิธีแก้ไขปัญหานี้ ง่ายๆก็คือ ให้เราไปอัพเดทไดร์เวอร์อุปกรณ์ฮาร์ดแวร์ที่เว็บไซต์ของผู้ผลิตฮาร์ดแวร์ หรืออุปกรณ์ที่อยู่ภายในเครื่องของเรา
ฝุ่น คือตัวนำไฟฟ้า สาเหตุอีกประการหนึ่งที่ทำให้เครื่องของเราแฮงค์และอาจจะดูเป็นสาเหตุที่ทำ ให้คนคาดไม่ถึงได้นั่นก็คือฝุ่นนั่นเอง เราอจจะสงสัยว่าทำไมฝุ่นจึงทำให้เกิดอาการแฮงค์ได้ ในความเป็นจริงแล้วฝุ่นดูจะเป็นสาเหตุหลักที่ทำให้คอมพิวเตอร์แฮงก์ เพราะฝุ่นเป็นตัวนำไฟฟ้าได้จะรุนแรงขนาดไหนต้องขึ้นอยู่กับชนิดของฝุ่น และอีกสาเหตุที่ทำให้เครื่องแฮงก์ก็คือบริเวณที่ฝุ่นเกาะ เช่น ถ้าเป็นบริเวณเมนบอร์ดวงจรจะไม่มีผลเพราะมีสารเคลือบกันเอาไว้ แต่บริเวณขาไอซีอุปกรณ์อิเล็คทรอนิคส์ต่างๆ ในเครื่องถ้ามีฝุ่นที่จะสามารถนำไฟฟ้าไปเกาะระหว่างขาสัญญาณก็เป็นสาเหตุที่ ทำให้เครื่องทำงานผิดพลาดหรือแฮงค์ได้
วิธีแก้ปัญหา คือ เราก็แค่ทำความสะอาดเครื่องคอมพิวเตอร์ของเราอยู่เสมอหรืออย่างน้อย 1 ครั้ง/สัปดาห์ เมื่อใช้เครื่องคอมพิวเตอร์เสร็จก็ควรหาผ้าคลุมเครื่องกันฝุ่น สำหรับอุปกรณ์ภายในควรปรึกษาผู้ชำนาญในการทำความสะอาดส่วนน
สาเหตุจากซอร์ฟแวร์และระบบปฏิบัติการ
สาเหตุ ของคอมพิวเตอร์แฮงค์ที่ดูเหมือนจะเป็นปัญหาใหญ่นั่นคือ ซอร์ฟแวร์และระบบปฏิบัติการ ซึ่งต้นตอของสาเหตุที่ซอร์ฟแวร์ทำให้เครื่องคอมพิวเตอร์แฮงค์นั่นคือการทำ งานผิดพลาดของโปรแกรม และยิ่งเครื่องคอมพิวเตอร์ที่สนับสนุนการทำงานแบบใช้โปรแกรมหลายๆโปรแกรม พร้อมกันได้ในเวลาเดียวกัน(Multitasking) จะยิ่งเพิ่มโอกาสให้โปรแกรมภายในเครื่องของเราทำงานขัดแย้งกันสูงขึ้น เราจะมาดูสาเหตุหลักๆที่ซอร์ฟแวร์เป็นต้นตอของอาการแฮงค์ในคอมพิวเตอร์ของ เรา
สาเหตุจากระบบปฏิบัติการ (Operating System)
ระบบ ปฏิบัติการ ถ้าเปรียบไปแล้วก็เหมือนกับแม่บ้านที่คอยดูแลรักษาบ้านของเราให้อยู่อย่าง ปกติสุข ซึ่งระบบปฏิบัติการจะทำการควบคุมโปรแกรมหรือฮาร์ดแวร์ให้ทำงานตามคำสั่งเรา อีกทีหนึ่งอาการที่เราเรียกว่าแฮงค์ที่เกิดจากระบบปฏิบัติการมักมีสาเหตุมา จากการควบคุมฮาร์ดแวร์ที่ผิดพลาด เช่น การควบคุมหน่วยความจำ เพราะโปรแกรมที่ทำงานระบบปฏิบัติการ Windows ในขณะใดขณะหนึ่งไม่ได้มีแค่โปรแกรมเดียว ดังนั้นระบบปฏิบัติการจึงต้องคอยบริการและควบคุมการใช้งานฮาร์ดแวร์เพื่อ ป้องกันการตีกันเองระหว่างโปรแกรมที่ทำงานในขณะนั้น ซึ่งความสัมพันธ์ระหว่างโปรแกรมที่ทำงานอยู่ภายในแต่ละเครื่องก็แตกต่างกัน ตามผู้ใช้แต่ละคน ดังนั้นจึงเป็นเรื่องยากที่จะออกแบบระบบปฏิบัติการให้ปราศจากข้อผิดพลาดใน การควบคุมการทำงานระหว่างโปรแกรม แนวมางการแก้ปัญหาคอมพิวเตอร์แฮงค์นั้นคือ การหลีกเลี่ยงการทำงานที่เคยพบว่าทำให้แฮงค์ หรือไม่เช่นนั้นก็ต้องลงระบบใหม่ ซึ่งอาการอาจจะดีขึ้น หากอาการแฮงค์นั้นเกิดเพราะไฟล์บางไฟล์ของระบบปฏิบัติการถูกแก้ไขไปด้วย โปรแกรมอื่น ซึ่งปัญหาลักษณะนี้จะเกิดและมีวิธีแก้ไขเหมือนกันทุกเครื่องที่มีองค์ประกอบ ในลักษณะเดียวกัน
สาเหตุจากไดรเวอร์
ไดร์เวอร์ คือโปรแกรมที่ทำหน้าที่เชื่อมต่อการสั่งงานจากระบบปฏิบัติการไปยังฮาร์ดแวร์ ของแต่ละผู้ผลิต โดยปกติแล้วไดรเวอร์จะมีโอกาสที่ทำให้เกิดอาการแฮงค์ไม่มากนักอาการที่เคยพบ เห็นก็คือเครื่องจะหยุดนิ่งไปเฉยๆเป็นเวลานาน และเกิดข้อผิดพลาดที่มีการบอกรายละเอียดข้อผิดพลาดขึ้นหรือไม่ก็อุปกรณ์ทำ งานเพี้ยนไปจากที่ควรจะเป็น
วิธี แก้ไขปัญหา ผมขอแนะนำให้อัปเกรดไดรเวอร์ของอุปกรณ์บ้างก็ดี ซึ่งอย่างน้อยมันก็จะช่วยลดความเสี่ยงในการทำให้เครื่องคอมเราแฮงค์และยัง เพิ่มประสิทธิภาพการทำงานของฮาร์ดแวร์อีกด้วย
โปรแกรมแอพพลิเคชั่นที่ทำให้เครื่องแฮงค์
อา การแฮงค์นี้เกิดจากโปรแกรมประยุกต์ เป็นอาการที่พบได้บ่อยพอสมควร แต่สาเหตุจริงๆเกือบทั้งหมดไม่ได้มาจากตัวโปรแกรมประยุกต์โดยตรงแต่มักเกิด จาการทำงานการทำงานของไฟล์บางตัวที่ทำให้เข้าไปเปลี่ยนแปลงบางจุดของระบบ ปฏิบัติการ ทำให้ระบบรวนได้อาการแฮงค์ในลักษณะนี้มักจะอยู่ในรูปของการที่เครื่องหยุดทำ งานไปเฉยๆ โดยไม่ได้แสดงอะไรออกมาทั้งสิ้น(แม้แต่หน้าจอสีฟ้า) ซึ่งอาการเหล่านี้อาจจะเกิดกัยเครื่องเพียงบางเครื่องเท่านั้น โดยที่เครื่องบางเครื่องใช้โปรแกรมเดียวกันอาจจะไม่เกิดอาการแฮงค์ โปรแกรมประยุกต์ที่ทำให้เครื่องแฮงค์มักจะเป็นโปรแกรมที่ซับซ้อนหรือมีการทำ งานที่หลาหลายมากๆ
วิธีการแก้ไขปัญหา ควรหลีกเลี่ยงการใช้งานโปรแกรมพวกนี้ เพราะฟังก์ชันการทำงานที่ซับซ้อนอาจจะเกินความจำเป็นและยังทำให้เครื่องรวนอีกด้วย
สำหรับ อีกปีญหาหนึ่งที่เคยพบเห็นมากก็คือ General Protection Fault ซึ่งจะขึ้นมาเป็นกรอบโต้ตอบให้กด Close ได้อย่างเดียว บางคนอาจจะว่าร้ายแรงน้อยกว่า Blue Screenก็ได้ เพราะไม่ตัดหน้าจอสวยๆแล้วเปลี่ยนไปเป็นจอสีฟ้าแข็งทื่อ ซึ่งผลกระทบของอาการแปฮงค์นี้ก็จะทำให้เราไมาสามรถทำงานต่อไปได้และยังทำให้ เราไมาสามรถเซฟงานที่เราทำไว้ได้อีกด้วย
ลักษณะปัญหาอีกอย่างหนึ่งก็คือ การเกิดจากโปรแกรมประยุกต์ ก็คือเครื่องเราเกิดอาการแฮงค์หลังจากที่ลงโปรแกรมใดๆลงไปนั่นเองทั้งๆที่ ก่อนหน้านั้นในจุดนี้ไม่เคยเกิดอาการแฮงค์ มักจะเกิดขึ้นเมื่อเราลงโปรแกรมเวอร์ชั่นใหม่ทับเวอร์ชั่นเก่า เพราะฉะนั้นเราควรจะถอนเวอร์ชั่นเก่าก่อนลงเวอร์ชั่นใหม่ครับ
คอมพิวเตอร์ติดไวรัส
อาการแฮงค์ที่เกิดจาการที่เครื่องเราติดไวรัส เป็นอาการที่ตรวจสอบได้ยากที่สุด เพราะไวรัสคอมพิวเตอร์นั้นเป็นโปรแกรมตัวหนึ่งที่สามทารถเข้ามาในเครื่องของเราได้หลายทาง ถ้าเราไม่เคยตรวจสอบไวรัสภายในเครื่องของเราเลยจนไม่สามารถทำงานได้อีกต่อไปเลยก็มี อาการเครื่องแฮงค์ที่เกิดจากไวรัสมักจะเกิดกับจุดที่ไม่เคยแฮงค์ ทั้งๆที่ไม่ได้เปลี่ยนแปลงอะไรเลย อีกทั้งก่อนหน้าที่จะแฮงคืนั้นมักจะแสดงอาการแปลกๆให้เรารับรู้ก่อน เช่น ทำงานช้าลงจนเรารู้สึกได้ หรือมีอาการกระตุกบ่อยๆ ในบางครั้งอาจจะมีไฟล์บางไฟล์โผล่เข้ามาโดยเราไม่สามารถหาต้นตอได้ บางคนอาจจะไม่ยอมรับว่าเครื่องติดไวรัสเพราะต่างเชื่อมั่นในโปรแกรมป้องกันไวรัสของตน
วิธีการแก้ไขปัญหา เราจึงไม่ควรเปิดโปรแกรมหรือเอกสารที่เราไม่รู้จักหรือไม่มั่นใจ นอกจากนี้ควรตรวจสอบไวรัสในเครื่องของเราบ้างและอัปเกรดโปรแกรมป้องกันไวรัสบ้างก็ดีน่ะครับ.
บทความจากเว็บไซต์ bcoms.net
ทำไมคอมพิวเตอร์ทำงานช้าลง ???
ใครที่ใช้งานคอมพิวเตอร์มานานก็พอจะสัมผัสความรู้สึกนี้ได้ แล้วมักจะเชื่อว่าควรจะอัพเกรด เครื่องด้วยการเปลี่ยนซีพียูใหม่ หรือไม่ก็เพิ่มแรมได้แล้ว แต่จากความคิดเห็นของผู้เชี่ยวชาญด้าน
ซอฟต์แวร์แล้ว กลับมองว่าวิธีการแก้ปัญหานี้ไม่ใช่เรื่องยาก ไม่เชื่อ คุณก็ควรลองเปลี่ยนมาใช้งาน
วินโดวส์ 98 และ Me ดู คุณจะพบว่าคอมพิวเตอร์ของคุณทำงานได้เร็วกว่าเดิม แต่จะเร็วแค่ไหน คงต้องขึ้นอยู่กับปัจจัยอื่นๆ ประกอบด้วยนะครับ
สมัยนี้ คุณควรมีหน่วยความจำในเครื่องอย่างน้อย 64 เมกะไบต์ หากคุณต้องใช้งานแอพพลิเคชั่น
หลาย ๆ ตัวพร้อมกัน ถ้าคุณมีหน่วยความจำน้อยกว่า 64 เมกะไบต์ละก็ คุณจะรู้สึกเหมือนว่า หน่วยความจำที่คุณถูกดูดหายไปเลยทีเดียว แต่ถ้าคุณมีหน่วยความจำมากเพียงพอ แล้วละก็ คุณจะสามารถ จัดการกับปัญหาที่เกิดขึ้นด้วยวิธีการทำหน่วยความจำเสมือน (Virtual Memory) และค้นหา หน่วยความจำที่พร่องหายไป (Memory Leak) ได้
สำหรับหน่วยความจำเสมือนนี้ เป็นแฟ้มข้อมูลเฉพาะในพื้นที่ของฮาร์ดดิสก์ โดยปกติเราจะเรียก กันว่า "สวอปไฟล์ ( SWAP FILE ) " เมื่อเครื่องพีซีของคุณเก็บข้อมูลไว้ในหน่วยความจำมาก เกินไป วินโดวส์จะช่วยปรับขนาดของสวอปไฟล์ตามใหญ่ขึ้นหรือเล็กลงตามความต้องการ หาก พื้นที่บนฮาร์ดดิสก์ของคุณไม่มีเนื้อที่เพียงพอ สวอปไฟล์จะไม่สามารถขยาย ได้ตามขนาดที่ ต้องการได้ทำให้เครื่องของคุณทำงานช้าลง
วิธีแก้ไขก็คือลบหรือย้ายแฟ้มข้อมูลบางส่วนออกจากฮาร์ดดิสก์ อีกวิธีคือย้ายสวอปไฟล์ไปอีก พาร์ติชั่นหรือฮาร์ดดิสก์ลูกอื่นที่มีพื้นที่เพียงพอ สำหรับวินโดวส์ 9x หรือ Me ให้คุณมาที่ Desktop คลิ๊กที่ปุ่มเม้าส์ขวาที่ My Computer เลือก Properties เลือกแถบ Performance เพื่อเลือก Virtual Memory คุณจะเห็นรายการสำหรับกำหนดค่าของ Virtual Memory ให้คุณเลือก Let me specify my own virtual memory setting ส่วนวินโดวส์ 2000 ให้คุณเลือก Advanced เลือก Performance Options และเลือกChange ครับ
สำหรับวิธีค้นหาหน่วยความจำที่พร่องหายไป มักจะเกิดจากซอฟต์แวร์บางตัวเสียหาย หรือไม่ก็ ออกแบบมาไม่ดีพอในการกำหนดขนาดของหน่วยความจำเมื่อต้องการใช้งาน หากคุณเปิด
แอพพลิเคชั่นต่างๆ หลายๆ ตัว จะทำให้กินเนื้อที่ในหน่วยความจำมากขึ้น จนกระทั่งระบบของ คุณไม่มีหน่วยความจำเพียงพอ การบู๊ตเครื่องใหม่อาจช่วยให้แก้ปัญหานี้ได้ชั่วคราว โดยการ กำหนดค่าของหน่วยความจำให้เป็นปกติ
การค้นหาแหล่งที่มาของส่วนที่พร่องหายไปทำได้โดยเลือก Start เลือก Programs เลือก Accessories และเลือก System Tools เพื่อใช้เรียกยูทิลิตี้ของ System Monitor มาตรวจสอบการใช้งานของหน่วยความจำ หากคุณหาไม่พบก็ให้ติดตั้งไปใหม่จากแผ่น CD ของ วินโดวส์ โดยการใช้คำสั่ง Add/Remove Programs จากนั้นก็ทำการกำหนดขนาดของ หน่วยความจำ โดยเลือก View เลือก Numeric Charts และ View และ Always on Top เพื่อเลือก Edit และ Add Item
ในรายการตัวเลือกที่ปรากฏอยู่ให้คุณเลือก Memory Manager จากนั้นให้กดปุ่ม <Ctrl> ค้าง ไว้เพื่อเลือกรายการ Unused physical memory (หรือ Free Memory ในวินโดวส์ 95) เลือก Swapfile in use และ Swapfile size ให้คุณลองใช้งานและเปิด-ปิดแอพพลิเคชั่น หลาย ๆ อย่าง เพื่อตรวจสอบว่าโปรแกรมเหล่านี้ใช้หน่วยความจำมากน้อยเพียงใด และโปรแกรม ใดไม่คืนความจำให้หลังจากปิดโปรแกรมไปแล้ว
บทความจากเว็บไซต์ bcoms.net
คอมพิวเตอร์ชอบรีสตาร์ทบ่อย ๆ สาเหตุเกิดจากอะไร
คอมพิวเตอร์ชอบรีสตาร์ทบ่อย ๆ สาเหตุเกิดจากอะไร
ปัญหาคอมพิวเตอร์ชอบรีสตาร์ทบ่อย ๆ หลายครั้งมักเกิดหลังจากการอัพเกรดอุปกรณ์ต่าง ๆ เข้าไปใหม่ โดยส่วนใหญ่จะเกิดจากการใช้แรมคนละยี้ห้อ หรือมีบัสที่แตกต่างจากแรมที่มีอยู่เดิม ดังนั้นการตรวจเช็คจึงควรถอดแรมที่อัพเกรดเข้าไปใหม่ออกเสียก่อน แล้วจึงทดลองใช้งานหากปัญหานี้หมดไป นั่นแสดงว่าป็นเพราะแรมตัวใหม่ นั่นเอง
นอกจากแรมแล้วยังมีอุปกรณ์อีกตัวหนึ่งซึ่งอาจเป็นสาเหตุสำคัญที่ทำให้เครื่องชอบรีสตาร์ทอยู่บ่อยนั่นคือเพาเวอร์ซัพพลาย หากภายในเคสของเรามีการติดตั้งอุปกรณ์มากเกินไปและแต่ละตัวก็ล้วนกินไฟค่อนข้างมาก เช่น ติดตั้ง ฮาร์ดดิสก์ 2 ตัว หรือติดตั้งการ์ดจอ 3 มิติราคาแพง อุปกรณ์เหล่านี้อาจทำให้เพาเวอร์ซัพพลายจ่ายไฟไม่เพียงพอจนทำให้เครื่องต้องรีสตาร์ทใหม่อยู่บ่อย ๆ ทางแก้คือให้เปลี่ยนเพาเวอร์ซัพพลายตัวใหม่ที่มีวัตต์สูงกว่าเดิม
บทความจากเว็บไซต์ bcoms.net
คอมพิวเตอร์ชอบรีสตาร์ทบ่อย ๆ สาเหตุเกิดจากอะไร
คอมพิวเตอร์ชอบรีสตาร์ทบ่อย ๆ สาเหตุเกิดจากอะไร
ปัญหาคอมพิวเตอร์ชอบรีสตาร์ทบ่อย ๆ หลายครั้งมักเกิดหลังจากการอัพเกรดอุปกรณ์ต่าง ๆ เข้าไปใหม่ โดยส่วนใหญ่จะเกิดจากการใช้แรมคนละยี้ห้อ หรือมีบัสที่แตกต่างจากแรมที่มีอยู่เดิม ดังนั้นการตรวจเช็คจึงควรถอดแรมที่อัพเกรดเข้าไปใหม่ออกเสียก่อน แล้วจึงทดลองใช้งานหากปัญหานี้หมดไป นั่นแสดงว่าป็นเพราะแรมตัวใหม่ นั่นเอง
นอกจากแรมแล้วยังมีอุปกรณ์อีกตัวหนึ่งซึ่งอาจเป็นสาเหตุสำคัญที่ทำให้เครื่องชอบรีสตาร์ทอยู่บ่อยนั่นคือเพาเวอร์ซัพพลาย หากภายในเคสของเรามีการติดตั้งอุปกรณ์มากเกินไปและแต่ละตัวก็ล้วนกินไฟค่อนข้างมาก เช่น ติดตั้ง ฮาร์ดดิสก์ 2 ตัว หรือติดตั้งการ์ดจอ 3 มิติราคาแพง อุปกรณ์เหล่านี้อาจทำให้เพาเวอร์ซัพพลายจ่ายไฟไม่เพียงพอจนทำให้เครื่องต้องรีสตาร์ทใหม่อยู่บ่อย ๆ ทางแก้คือให้เปลี่ยนเพาเวอร์ซัพพลายตัวใหม่ที่มีวัตต์สูงกว่าเดิม
บทความจากเว็บไซต์ bcoms.net
การเข้า Safe Mode เพื่อแก้ไขปัญหาที่เกิดจากซอฟต์แวร์
การเข้าสู่ Safe Mode เป็นอีกวิธีหนึ่งในการแก้ไขปัญหาต่างๆ ที่เกิดขึ้นจากซอฟต์แวร์ที่เราได้ ติดตั้งลงไป เพราะในโหมดนี้จะข้ามการทำงาน Registry , ไดรเวอร์ของฮาร์ดแวร์และค่าต่าง ๆ ที่ผู้ใช้ กำหนดไว้ ดังนั้นขั้นตอนการบูตเข้า Safe Mode จึงไม่เสียหายจากการทำงานเหล่านี้ ดังนั้น จึงควรเรียนรู้การใช้งาน Safe Mode ด้วย เพราะจะช่วยแก้ปัญหาในหลายๆ เรื่องได้เป็นอย่างดี หากเครื่องมีปัญหาไม่สามารถบูตเข้าวินโดวส์ได้ จะแก้ปัญหาโดยการเข้าสู่ Safe Mode แล้วเข้าไปแก้ไขปัญหาต่างๆ ได้ตามต้องการ เช่น หากปัญหาที่เกิดจากการติดตั้งไดรเวอร์ ก็ให้เข้า Safe Mode แล้วเข้าไปลบไดรเวอร์ตัวนั้นทิ้งไป หากมีปัญหาจากการติดตั้งโปรแกรมต่างๆ ก็ให้เข้าไปที่ Add / Remove Programs ใน Safe Mode แล้วคลิกเลือกโปรแกรมที่สร้างปัญหาทิ้งไป
ซึ่งการเข้า Safe Mode ก็สามารถทำได้ดังขั้นตอนต่อไปนี้ให้บูตเครื่องขึ้นมาใหม่ จากนั้นกดปุ่ม F8 บนคีย์บอร์ดย้ำ ๆ (หรือกดปุ่ม Ctrl ค้างไว้) แล้วจะปรากฏเมนูขึ้นมาดังนี้
1. Normal
2. Logged (\ BOOTLOGE.TXT)
3. Safe Mode
4. Step-by-step confirmation
5. Command prompt only
6. Safe modecommand promt only
ให้เลือกที่หัวข้อ 3 Safe Mode เท่านี้เราก็จะสามารถเข้า Safe Mode เพื่อเข้าไปแก้ปัญหาต่างๆ ได้แล้ว
บทความจากเว็บไซต์ bcoms.net
จอภาพสั่น ๆ หรือกระพริบอยู่ตลอดเวลา ทำงานแล้วรู้สึกปวดตาจะแก้ปัญหาอย่างไรดี ??
จอภาพสั่น ๆ หรือกระพริบอยู่ตลอดเวลา ทำงานแล้วรู้สึกปวดตาจะแก้ปัญหาอย่างไรดี ??
ปัญหานี้เกิดจากคุณไม่ได้เข้าไปปรับอัตรา Refresh Rate ของจอภาพใน Windows ครับ หรือถ้าปรับแล้วก็ยังสั่นอยู่อีก ให้ลองดูครับว่ามีคลื่นสนามแม่เหล็ก มากวนจอภาพของเราหรือเปล่า เช่น จอภาพที่วางใกล้ ๆ กัน หรือจะเป็นคลื่นจากลำโพงที่วางไว้ใกล้กับจอภาพ อัตรา Refresh สูง ๆ นั้นจะช่วยให้ภาพที่แสดงออกมานั้นนิ่งดูสบายตามากขึ้น สำหรับจอภาพขนาด 15" ส่วนใหญ่จะปรับอัตรา Refresh Rate อยู่ที่ 75-85 Hz ซึ่งการปรับอัตรา Refresh Rate นี้จะสัมพันธ์กับความละเอียดของจอด้วย เช่น 800x600 @ 85Hz , 1024x768 @ 75Hz ฯลฯ ขั้นตอนการปรับอัตรา Refresh Rate ทำได้ดังนี้
- คลิกขวาที่ Desktop เลือก Properties
- คลิกที่แท็บ Settings และคลิกที่ Advanced
- คลิกที่แท็บ Adapter ที่ Refresh Rate สามารถปรับอัตรา Refresh Rate ได้ตามต้องการ
- คลิก ปุ่ม OK
- คลิกปุ่ม YES เพื่อยืนยันอีกครั้ง เพียงแค่นี้ก็สามารถแก้ปัญหาได้แล้วละครับ
บทความจากเว็บไซต์ bcoms.net
ปัญหานี้เกิดจากคุณไม่ได้เข้าไปปรับอัตรา Refresh Rate ของจอภาพใน Windows ครับ หรือถ้าปรับแล้วก็ยังสั่นอยู่อีก ให้ลองดูครับว่ามีคลื่นสนามแม่เหล็ก มากวนจอภาพของเราหรือเปล่า เช่น จอภาพที่วางใกล้ ๆ กัน หรือจะเป็นคลื่นจากลำโพงที่วางไว้ใกล้กับจอภาพ อัตรา Refresh สูง ๆ นั้นจะช่วยให้ภาพที่แสดงออกมานั้นนิ่งดูสบายตามากขึ้น สำหรับจอภาพขนาด 15" ส่วนใหญ่จะปรับอัตรา Refresh Rate อยู่ที่ 75-85 Hz ซึ่งการปรับอัตรา Refresh Rate นี้จะสัมพันธ์กับความละเอียดของจอด้วย เช่น 800x600 @ 85Hz , 1024x768 @ 75Hz ฯลฯ ขั้นตอนการปรับอัตรา Refresh Rate ทำได้ดังนี้
- คลิกขวาที่ Desktop เลือก Properties
- คลิกที่แท็บ Settings และคลิกที่ Advanced
- คลิกที่แท็บ Adapter ที่ Refresh Rate สามารถปรับอัตรา Refresh Rate ได้ตามต้องการ
- คลิก ปุ่ม OK
- คลิกปุ่ม YES เพื่อยืนยันอีกครั้ง เพียงแค่นี้ก็สามารถแก้ปัญหาได้แล้วละครับ
บทความจากเว็บไซต์ bcoms.net
สรุปอาการเสียและการแก้ไขปัญหายอดฮิตของคอมพิวเตอร์
สรุปอาการเสียและการแก้ไขปัญหายอดฮิตของคอมพิวเตอร์
อาการเสียของคอมพิวเตอร์นั้นมีหลายสาเหตุ สามารถวิเคราะห์อาการเสียเบื้องต้นได้ดังนี้
อาการ บูตเครื่องขึ้นมาแล้ว ทุกอย่างไม่ทำงานและเงียบสนิท
ให้ตรวจสอบที่พัดลมด้านท้ายเครื่องว่าหมุนหรือไม่ หากไม่หมุนอาจเป็นไปได้ว่าปลั๊กไฟเสีย หรืออาจขาดใน และให้เข้าไปเช็คที่ฟิวส์ของเพาเวอร์ซัพพลาย หากฟิวส์ขาดให้ซื้อฟิวส์รุ่นเดียวกันมาเปลี่ยน แต่ถ้าเพาเวอร์ซัพพลายเสีย ควรแนะนำลูกค้าให้เปลี่ยนเพาเวอร์ซัพพลายใหม่
อาการ บูตเครื่องแล้วจอมืด แต่ไฟ LED หน้าจอและไฟเคสติด
ให้ตรวจสอบที่ปุ่มการปรับสีและแสงที่หน้าจอก่อน จากนั้นจึงเช็คในส่วนของขั้วสายไฟ และขั้วสายสัญญาณระหว่างเคสและจอภาพ หรือไม่ก็อาจเป็นเพราะเสียบการ์ดจอไม่แน่นหากตรวจเช็คอาการเหล่านี้แล้ว ทุกอย่างเป็นปกติดีสาเหตุน่าจะเกิดจากการ์ดแสดงผล และจอภาพ ให้นำอุปกรณ์ทั้ง 2 ตัวไปลองกับอีก เครื่องหนึ่งที่ทำงานเป็นปกติ หากการ์ดแสดงผลเสียต้องส่งเคลมหรือให้ลูกค้าเปลี่ยนใหม่ แต่ถ้าเป็นจอภาพ ให้ตรวจเช็คอาการอีกครั้ง ถ้าซ่อมได้ก็ควรซ่อม
อาการ บูตเครื่องแล้วมีไฟที่หน้าเคสและไฟฟล็อบปี้ไดรฟ์ แต่จอมืดและทุกอย่างเงียบสนิท
ให้ตรวจสอบที่การเชื่อมต่อระหว่างขั้วต่อสายไฟของเพาเวอร์ซัพพลายกับเมนบอร์ดถูกต้องหรือไม่ หลุดหลวมหรือเปล่าตรวจสอบสายแพที่เชื่อมต่อกับขั้วต่อ IDE ของฮาร์ดดิสก์, ฟล็อบปี้ดิสก์ และซีดีรอม ถูกต้องหรือไม่ หลุดหลวมหรือไม่
ตรวจสอบการติดตั้งซีพียูว่าใส่ด้านถูกหรือไม่ ซีพียูเสียหรือไม่
ตรวจสอบจัมเปอร์หรือดิปสวิทช์ และการเข้าไปเปลี่ยนแปลงค่าในไบออสว่ามีการกำหนดค่าที่ถูกต้องหรือไม่ โดยเฉพาะค่าแรงดันไฟ Vcore
อาการ ที่จอภาพแสดงข้อความผิดพลาดว่า HDD FAILURE
ตรวจสอบการตั้งค่าในไบออสว่าถูกต้องหรือไม่
ตรวจสอบขั้วต่อ IDE ว่ามีการเสียบผิดด้านหรือไม่ หลุดหลวมหรือเปล่า
ตรวจสอบฮาร์ดดิสก์ว่าเสียหรือไม่ โดยเข้าไปในเมนูไบออส และใช้หัวข้อ IDE HDD Auto Detection ตรวจหาฮาร์ดดิสก์ ถ้าไม่เจอแสดงว่าฮาร์ดดิสก์มีปัญหาแต่หากเจอแสดงว่าฮาร์ดดิสก์ปกติดี
อาการ เมื่อบูตเครื่องขึ้นมาแล้วมีสัญญาณเตือนดัง บี๊บ...........บี๊บ
ควรตรวจสอบแรมว่าทำงานเป็นปกติหรือไม่ ติดตั้งดีแล้วหรือยัง วิธีแก้ไขให้ถอดแล้วเสียบใหม่
ตรวจสอบการติดตั้งการ์ดต่างๆ บนเมนบอร์ดว่าติดตั้งดีแล้วหรือยัง วิธีแก้ไขให้ถอดแล้วเสียบใหม่ ตรวจสอบซีพียูและการเซ็ตจัมเปอร์ว่าถูกต้องหรือไม่วิธีแก้ไขเซ็ตจัมเปอร์ใหม่โดยตรวจเช็คจากคู่มือเมนบอร์ด
android คืออะไร ?
android คืออะไร น่าจะเป็นที่สงสัยของใครหลายคน อย่างน้อยก็คนที่มาค้นเจอหน้านี้ล่ะ 555 และอย่างที่บอกว่า จะอธิบายง่ายๆครับ ดังนี้
รู้จักโทรศัพท์มือถือยี่ห้อ nokia หรือเปล่าครับ ? ถ้ารู้เคยได้ยิน symbian หรือเปล่าครับ?
รู้จักPDAยี่ห้อ palm หรือเปล่าครับ ? ถ้ารู้เคยได้ยิน palmOS หรือเปล่าครับ?
รู้จักโทรศัพท์มือถือยี่ห้อ iphone หรือเปล่าครับ ? ถ้ารู้เคยได้ยิน iOS หรือเปล่าครับ?
รู้จักโทรศัพท์มือถือหลายยี่ห้อ ที่ใช้ windows mobile หรือเปล่าครับ?
รู้จัก คอมพิวเตอร์ MAC ที่ใช้ MAC OS หรือเปล่าครับ เช่น OS X snow leopard
รู้จัก คอมพิวเตอร์ตั้งโต๊ะ ที่ใช้ windows หรือ linux หรือเปล่าครับ (ถ้าไม่ได้ใช้แล้วกดมาอ่านหน้านี้ได้ไงเนี่ย 555)
ทั้งหมดที่ผมพูดมามันคือเรื่องเดียวกันหมดเลยครับ android เป็นสิ่งที่อยู่ในโทรศัพท์มือถือหลายยี่ห้อ มันมีหน้าที่เป็นชุดคำสั่งควบคุมการทำงานของ hardware ชิ้นต่างๆของโทรศัพท์เครื่องๆนั้น ไมว่าจะเป็น หน้าจอ กล้อง แป้นกด ลำโพง ไมค์ และอื่นๆทั้งหมด โดยมันยังทำหน้าตาออกมา ให้ติดต่อกับเจ้าของโทรศัพท์ได้ง่ายๆด้วย เช่นแสดงผลหน้าจอ ปุ่มกดเบอร์โทรศัพท์ อะไรเหล่านี้
นี่คือหน้าที่ทั้งหมด ของ android ครับ
สรุป android คือ software ที่ติดต่อกับ hardware ทุกชิ้น และยังทำหน้าที่ควบคุมการทำงานทุกอย่างให้ทำงานร่วมกันได้เช่น ทำให้ ฟังเพลงพร้อมกับเล่นเกมส์ได้ หรือทำให้รับ sms พร้อมกับพิมพ์ email ได้ด้วย โดย android ยังเอื้อการทำงานหลายส่วนไปให้กับคนที่ชอบสร้างโปรแกรมอีกด้วย จึงจะพบว่าหลายคนเริ่มเขียนโปรแกรมเพื่อใช้งานบน android และหลายคนก็เขียนโปรแกรมขายเพื่อใช้บน android ด้วยซ้ำไป ซึ่งจุดนี้ ทำให้ android มีโปรแกรมที่ทำงานได้หลากหลายเหมือนกับคอมพิวเตอร์ที่เราใช้งานเลย เราสามารถดูหนัง ฟังเพลง เล่นเกมส์ ท่อง internet chat กับเพื่อน comment hi5 facebook twitter ใช้เป็นเครื่องคิดเลข ปฏิทิน เป็นเข็มทิศ(บางรุ่น) เป็นแผนที่ เป็น GPS และอื่นๆอีกมากมาย เหนือจินตนาการ
สำหรับ android นี้เป็นหนึ่งในแผนการครองโลกของ google ครับ (เรื่องจริงที่เอามาล้อเล่นกันบ่อยๆ 555) เพราะว่า google เป็นเจ้าของ และเป็นผู้ที่เริ่มสร้าง android ขึ้นมา (สร้างเลยนะครับ) โดย android นี้ google ก็ไม่ได้กีดกันคนทั่วไปที่อยากพัฒนา เพราะว่า google ยอมให้เอา android ไปพัฒนาต่อได้เอง โดยใครอยากเอาไปทำอะไรก็เต็มที่เลย ล่าสุดผมเห็นอุปกรณ์นำทางติดรถยนต์ (GPS) ก็ใช้ android แล้วเช่นกัน หรือ ผมก็เห็นพัฒนาเอามาใช้บน netbook แล้วด้วยเช่นกัน
โดยคนที่เอาไปใช้ google ไม่ได้เก็บเงินเลยนะครับ เหมือนที่เรา search ด้วย google เราก็ไม่เสียเงินด้วยเหมือนกัน ดังนั้นเลยเป็นทางเลือกให้กับคนที่พัฒนาในการเลือกใช้ของฟรี มากกว่าจะใช้ตัวอื่น (ของฟรี ใครๆก็ชอบ) นั่นเป็นเหตุผลที่ว่าหลังๆมานี้ หลายคนจะได้ยินเรื่องของ android มากขึ้น
แต่ หลายคนก็มักจะเอา android ไปเปรียบกับ OS อื่นๆ ไม่ว่าจะเป็น iOS ของ iphone windows mobile ที่เป็นของ microsoft โดยเฉพาะ android เปรียบกับ ios นี่จะเป็นอะไรที่ได้ยินกันบ่อยมากๆ เพราะว่าความสามารถมันทัดเทียมกันนั่นเอง
แต่อย่างไรก็ดีในตอนที่เขียนบทความนี้ android ไม่ได้เป็นตัวเลือกของคนส่วนใหญ่รวมทั้งหลายคนลองใช้แล้วก็ต้องขายทิ้งด้วยซ้ำ ด้วยความที่ว่ามันเหมือนเป็นโทรศัพท์ของ programmer ใช้กัน(คนชอบพูดกันแบบนี้) แต่ว่าในความเป็นจริง เป็นเพราะว่า android นั่นพึ่งจะรันมาได้ไม่นาน (ตัวแรกอย่างเป็นทางการคือ version 1.1 เมื่อกุมภาพันธ์ 2009) ดังนั้น ผ่านมาแค่ปีครึ่งกว่าๆ ก็ยังพัฒนาไปได้ไม่มาก ก็เป็นเรื่องปกติ จึงทำให้หลายคนไม่ถูกใจเมื่อใช้งานนั่นเอง เมื่อเอาไปเทียบกับ เจ้าอื่นที่ทำกันมานานหลายปีแล้ว (window mobile 10 ปี นับตั้งแต่ยังเป็น pocket pc หรือ iOS ของ apple ที่มีมาตั้งแต่ปี 2007)
รู้จักโทรศัพท์มือถือยี่ห้อ nokia หรือเปล่าครับ ? ถ้ารู้เคยได้ยิน symbian หรือเปล่าครับ?
รู้จักPDAยี่ห้อ palm หรือเปล่าครับ ? ถ้ารู้เคยได้ยิน palmOS หรือเปล่าครับ?
รู้จักโทรศัพท์มือถือยี่ห้อ iphone หรือเปล่าครับ ? ถ้ารู้เคยได้ยิน iOS หรือเปล่าครับ?
รู้จักโทรศัพท์มือถือหลายยี่ห้อ ที่ใช้ windows mobile หรือเปล่าครับ?
รู้จัก คอมพิวเตอร์ MAC ที่ใช้ MAC OS หรือเปล่าครับ เช่น OS X snow leopard
รู้จัก คอมพิวเตอร์ตั้งโต๊ะ ที่ใช้ windows หรือ linux หรือเปล่าครับ (ถ้าไม่ได้ใช้แล้วกดมาอ่านหน้านี้ได้ไงเนี่ย 555)
ทั้งหมดที่ผมพูดมามันคือเรื่องเดียวกันหมดเลยครับ android เป็นสิ่งที่อยู่ในโทรศัพท์มือถือหลายยี่ห้อ มันมีหน้าที่เป็นชุดคำสั่งควบคุมการทำงานของ hardware ชิ้นต่างๆของโทรศัพท์เครื่องๆนั้น ไมว่าจะเป็น หน้าจอ กล้อง แป้นกด ลำโพง ไมค์ และอื่นๆทั้งหมด โดยมันยังทำหน้าตาออกมา ให้ติดต่อกับเจ้าของโทรศัพท์ได้ง่ายๆด้วย เช่นแสดงผลหน้าจอ ปุ่มกดเบอร์โทรศัพท์ อะไรเหล่านี้
นี่คือหน้าที่ทั้งหมด ของ android ครับ
สรุป android คือ software ที่ติดต่อกับ hardware ทุกชิ้น และยังทำหน้าที่ควบคุมการทำงานทุกอย่างให้ทำงานร่วมกันได้เช่น ทำให้ ฟังเพลงพร้อมกับเล่นเกมส์ได้ หรือทำให้รับ sms พร้อมกับพิมพ์ email ได้ด้วย โดย android ยังเอื้อการทำงานหลายส่วนไปให้กับคนที่ชอบสร้างโปรแกรมอีกด้วย จึงจะพบว่าหลายคนเริ่มเขียนโปรแกรมเพื่อใช้งานบน android และหลายคนก็เขียนโปรแกรมขายเพื่อใช้บน android ด้วยซ้ำไป ซึ่งจุดนี้ ทำให้ android มีโปรแกรมที่ทำงานได้หลากหลายเหมือนกับคอมพิวเตอร์ที่เราใช้งานเลย เราสามารถดูหนัง ฟังเพลง เล่นเกมส์ ท่อง internet chat กับเพื่อน comment hi5 facebook twitter ใช้เป็นเครื่องคิดเลข ปฏิทิน เป็นเข็มทิศ(บางรุ่น) เป็นแผนที่ เป็น GPS และอื่นๆอีกมากมาย เหนือจินตนาการ
สำหรับ android นี้เป็นหนึ่งในแผนการครองโลกของ google ครับ (เรื่องจริงที่เอามาล้อเล่นกันบ่อยๆ 555) เพราะว่า google เป็นเจ้าของ และเป็นผู้ที่เริ่มสร้าง android ขึ้นมา (สร้างเลยนะครับ) โดย android นี้ google ก็ไม่ได้กีดกันคนทั่วไปที่อยากพัฒนา เพราะว่า google ยอมให้เอา android ไปพัฒนาต่อได้เอง โดยใครอยากเอาไปทำอะไรก็เต็มที่เลย ล่าสุดผมเห็นอุปกรณ์นำทางติดรถยนต์ (GPS) ก็ใช้ android แล้วเช่นกัน หรือ ผมก็เห็นพัฒนาเอามาใช้บน netbook แล้วด้วยเช่นกัน
โดยคนที่เอาไปใช้ google ไม่ได้เก็บเงินเลยนะครับ เหมือนที่เรา search ด้วย google เราก็ไม่เสียเงินด้วยเหมือนกัน ดังนั้นเลยเป็นทางเลือกให้กับคนที่พัฒนาในการเลือกใช้ของฟรี มากกว่าจะใช้ตัวอื่น (ของฟรี ใครๆก็ชอบ) นั่นเป็นเหตุผลที่ว่าหลังๆมานี้ หลายคนจะได้ยินเรื่องของ android มากขึ้น
แต่ หลายคนก็มักจะเอา android ไปเปรียบกับ OS อื่นๆ ไม่ว่าจะเป็น iOS ของ iphone windows mobile ที่เป็นของ microsoft โดยเฉพาะ android เปรียบกับ ios นี่จะเป็นอะไรที่ได้ยินกันบ่อยมากๆ เพราะว่าความสามารถมันทัดเทียมกันนั่นเอง
แต่อย่างไรก็ดีในตอนที่เขียนบทความนี้ android ไม่ได้เป็นตัวเลือกของคนส่วนใหญ่รวมทั้งหลายคนลองใช้แล้วก็ต้องขายทิ้งด้วยซ้ำ ด้วยความที่ว่ามันเหมือนเป็นโทรศัพท์ของ programmer ใช้กัน(คนชอบพูดกันแบบนี้) แต่ว่าในความเป็นจริง เป็นเพราะว่า android นั่นพึ่งจะรันมาได้ไม่นาน (ตัวแรกอย่างเป็นทางการคือ version 1.1 เมื่อกุมภาพันธ์ 2009) ดังนั้น ผ่านมาแค่ปีครึ่งกว่าๆ ก็ยังพัฒนาไปได้ไม่มาก ก็เป็นเรื่องปกติ จึงทำให้หลายคนไม่ถูกใจเมื่อใช้งานนั่นเอง เมื่อเอาไปเทียบกับ เจ้าอื่นที่ทำกันมานานหลายปีแล้ว (window mobile 10 ปี นับตั้งแต่ยังเป็น pocket pc หรือ iOS ของ apple ที่มีมาตั้งแต่ปี 2007)
Arduino
ก่อนอื่นมารู้ Arduino คืออะไร
Arduino เป็น platform ของ??I/O บอร์ดอย่างง่ายๆ ที่มี I/O ขั้นพื้นฐานที่พอเพียงกับการใช้งาน และ การเรียนรู้??โดยตัวบอร์ดจะมาพร้อมกับชุดคำสั่งที่ใช้ควบคุม??port I/O ไม่ว่าจะเป็น port digital , port analog ,PWM และ serial port
- โปรเจค opensource ทางด้าน hardware (ปกติเราจะคุ้นกับทาง software) ทำให้ศึกษาได้ถึงใน??core ของ??arduino เราจะเพิ่ม หรือ แก้ไขได้ดีขึ้น
- รูปแบบการเขียนโปรแกรม เป็นภาษาซี ++ เราสามารถศึกษา เข้าใจ ได้ง่าย และ??arduino มีตัวอย่างมาก
- ราคาประหยัด บอร์ดภายอย่างเดียว สามารถศึกษา อิเล็กทรอนิกส์พื้นฐานได้แล้ว
- ในตอนนี้มีบอร์ดให้เลือกมาก ที่มาจากนักพัฒนาทั้งไทย และ ต่างประเทศ
เพิ่มเติมข้อมูลเกี่ยวกับ arduino จาก สไลด์ ได้ที่ Introduction to microcontroller with Arduino for beginner and new coming
คุณสมบัติของบอร์ดโดย ทั่วไป
- ATmega ตระกุล mx8 (168 หรือ 328), รันที่ความเร็ว 16.00 MHz
- บนบอร์ดจะมีสอง LED ,ใช้แสดง power และ ที่ pin 13 สำหรับทดสอบ และอีก สอง LED ที่แสดงผล TX,RX
- pin บนบอร์ด เป็นแบบ มาตราฐานตามบอร์ดของ Arduino ประกอบไปด้วย
- Digital 0 thru 13
- Analog 0 thru 5
- ARef, 5V, Ground, Vin and Reset
- 6-pin standard ICSP header
- Auto-reset capability
โดยในตอนนี้ทางเวปจะมีบอร์ด? arduino มีอยู่ด้วยกันสองรุ่น คือ
1. usb freeduino เป็นบอร์ด? arduino diecimila clone ให้สามารถศึกษาเกี่ยวกับโปรเจค Arduino ได้ง่าย รวดเร็ว ยิ่งขึ้น สนใจ ดูรายละเอียด เพิ่มเติม คลิกเลยครับ

2. Serial Frduino (ตอนนี้หมดแล้วครับ) บอร์ด Arduino รุ่นที่ใช้ Serial ในการโหลดโปรแกรมเข้าไป และเป็น pcb หน้าเดียว จึงราคาประหยัดมาก ต่คุณสมบัติยังพอเพียงกับการใช้งาน และการเรียนรู
อ้างอิงจาก http://www.ayarafun.com/shop/arduino/
วันพฤหัสบดีที่ 7 กุมภาพันธ์ พ.ศ. 2556
20 สุดยอด วิธีแก้ปัญหากวนใจชาว Windows
โอ้สวรรค์! เป็นเรื่องดีจริงๆ ที่ระบบ Windows เป็นอะไรที่ไม่ค่อยมีปัญหาอะไรเลย ปัญหาพวกระบบค้างและบั๊กต่างๆ ที่มาคอยกวนใจเราชาว XP ก็หาได้ยากยิ่งนัก เอาล่ะ…พอเหอะ! ที่ชาวบ้านเค้าจะเผ่นหนีไปใช้ Linux หรือ OS อื่นๆ กันหมด เพราะพวกเค้าเริ่มทนไม่ได้กับปัญหาเหล่านั้นแล้วล่ะ
จริงๆ แล้วคุณก็พอแก้ปัญหาได้อยู่ใช่มั้ย? คุณมี System Restore ที่ใช้แก้ปัญหาแบบฟันฉับเดียวรักษาทุกโรค หรือถ้าอาการหนักจริงๆ ก็เสกคาถา [F8] ตูมเดียวให้ระบบเลือกบูท Last Known Good Configuration เป็นท่าไม้ตายสุดยอด
เราหวังเป็นอย่างยิ่งว่าจะสามารถช่วยให้คุณจัดการกับ เรื่องยุ่งยากทั้งหลายกับ 20 วิธีแก้ปัญหาชิวๆ ที่แม้ไม่สามารถชุบชีวิต PC ที่ขึ้นสวรรค์ไปแล้วให้กลับมาได้ แต่อย่างน้อยก็ช่วยให้คุณสุขภาพจิตดีขึ้นบ้างล่ะน่า ไม่ว่าจะเป็นโปรแกรมพังหรือเน็ตเวิร์กทำงานแปลกๆ หรือเมื่อระบบไม่ยอมให้คุณใช้งานใดๆ เรารวบรวมไว้ให้คุณทั้งหมดแล้ว
1. วิธีใช้งาน CHKDISK แบบเร็ว
เมื่อแน่ใจว่าฮาร์ดดิสก์เกิดอาการเพี้ยนๆ ไม่ว่าจะเป็นอาการแปลกๆ ตอนบูทเครื่อง, เปิดโปรแกรมไม่ค่อยขึ้น หรือมีข้อความแปลกๆ ไม่ได้รับเชิญปรากฎขึ้นมา คงต้องใช้ Chkdsk ที่มากับ Windows XP เพื่อสแกนตรวจหาปัญหาใน sector ของฮาร์ดดิสก์และซ่อมมันให้เรียบร้อย แม้ว่าคุณสามารถเปิดโปรแกรมได้จาก Recovery Console แต่ยังมีวิธีที่ง่ายกว่านั้น เพียงคลิกขวาที่ My Computer แล้วเลือก Properties มองหาช่องที่เขียนว่า Tools แล้วคุณจะเห็นปุ่มที่ใช้เรียกมันขึ้นมา หากคุณต้องการสแกนไดรฟ์หลัก คุณจะต้องสั่งรีบูทเครื่องหลังจากเสร็จสิ้นการสแกนด้ วย
2. ส่ง Error Reporting ไม่ได้
มันเป็นฟังก์ชันที่ดีมากๆ ที่ให้เราๆ สามารถส่งข้อมูลว่าโปรแกรมไหนเสียยังไงไปให้ Microsoft ได้ แต่บางทีฟังก์ชัน Error Reporting ก็เสียซะเองนี่สิ มันเป็นเรื่องที่ทราบกันดีอยู่แล้วว่าโปรแกรมออนไลน์ ทั้งหลาย ไม่ว่าจะเป็นเกมหรืออินเตอร์เน็ตบราวเซอร์ ก็มักจะมีปัญหาระบบภายในอยู่บ่อยๆ หากต้องการให้มันหายเป็นปกติ ก็ใส่ซีดีติดตั้ง XP เข้าไปแล้วพิมพ์คำว่า sfc/scannow ตรงหน้าต่าง Run เท่านี้ก็เรียบร้อย
3. เชื่อมต่อสัญญาณเน็ตเวิร์กไร้สายไม่ได้
หากคุณไม่สามารถเชื่อมต่อเน็ตเวิร์กไร้สายได้ทั้งๆ ที่การทำงานของ WiFi ก็บอกคุณอยู่โท่งๆ ว่ามันมีสัญญาณเต็มเปี่ยม บางทีปัญหาอาจจะมาจากโปรแกรม Wireless Zero Configuration ของอีตา Microsoft ก็ได้ ให้คุณคลิกขวาที่ My Computer เลือก Manager แล้วขยาย Services and Applications ออกมา ภายใต้ Services หาคำว่า Wireless Zero Configuration แล้วดับเบิ้ลคลิก คุณจะมาโผล่ที่แท็บ General สั่ง Stop เพื่อหยุดการทำงานของมัน รอสักครู่แล้วสั่งเปิดการทำงานของมันใหม่ driver อุปกรณ์ไร้สายน่าจะทำงานถูกต้องแล้ว และคุณก็น่าจะเชื่อมต่อสำเร็จแล้ว
4. ลืมรหัสผ่าน ทำไงดี?
หากคุณทำรหัสผ่านของ User Account หาย รีบูทเข้า Safe Mode เลือก log on user เป็น Administrator ปกติ account นี้จะถูกซ่อนอยู่ (ซึ่งคุณจะได้สิทธิ์และอำนาจเป็นผู้ดูแลระบบ) และหากคุณไม่เคยสร้าง account นี้ตอนติดตั้ง XP ก็กดเข้าไปได้เลย ไม่ต้องใส่รหัสผ่าน จากนั้นเปิด Control Panel แล้วสั่ง reset the User Account passwords เท่านี้ก็เรียบร้อย
5. ป้องกันการติดตั้ง driver
หากคุณต้องการเก็บ driver ของอุปกรณ์ที่ไม่ได้มาตรฐานหรืออยู่ในขั้นทดลองให้พ้ นจากระบบของคุณ คุณก็สามารถสั่งให้ Windows XP จัดการปิดบัญชีเรื่องนี้ได้เลย ให้เปิด System Properties แล้วคลิกแท็บ Hardware และเลือก Driver Signing ที่นี่คุณสามารถสั่งปิดกั้น driver ที่ไม่ได้เรื่องทั้งหมด (หรือจะให้มีข้อความขึ้นเตือนก่อนก็ได้) สั่งให้ป้องกันทั้งระบบ หรือไม่อนุญาตให้ผู้ใช้ระบบคนอื่นๆ มาติดตั้ง driver ซี้ซั้วและอาจทำให้คุณตกที่นั่งลำบากได้
6. สำรองพื้นที่ฮาร์ดดิสก์ไว้ขณะกำลังเขียนแผ่น CD/DVD
หากคุณสังเกตได้ว่าทุกครั้งที่เขียนแผ่น CD หรือ DVD พื้นที่ฮาร์ดดิสก์จะลดลงไปเรื่อยๆ นั่นหมายความว่าโปรแกรมเขียนแผ่นกำลังใช้พื้นที่ฮาร์ ดดิสก์ในการเก็บอิมเมจไฟล์ไว้ตรงไหนสักแห่งในเครื่อง PC ของคุณ ลองกลับไปดูตัวเลือกของโปรแกรมแล้วปิดคำสั่งเล่นซ่อน หาไฟล์อิมเมจนี้ซะ อ้อ! ปกติแล้วมันน่าจะเก็บไฟล์ไว้ที่ My Documents ไม่ก็ Program Files
7. หลีกเลี่ยงปัญหาตอนบูทเครื่อง
หากระบบของคุณบูทช้าแบบสุดๆ และคุณก็ไม่ต้องการติดตั้งระบบใหม่ งั้นลองฟังก์ชัน Hibernate แทนการปิดเครื่องดูสิ คุณสามารถเปิดการใช้งานนี้ได้โดยไปที่ Power Options (ซึ่งอยู่ใน Display Properties ของ Screen Saver) จากนั้นเมื่อคุณคลิก Turn Off Computer ให้กด [Shift] ค้างไว้แล้วเลือก Stand By เพื่อใช้คำสั่ง Hibernate นี้
8. อยากลบไฟล์งี่เง่าที่ลบยังไงก็ลบไม่ออก
หากคุณไม่สามารถลบไฟล์ด้วยวิธีธรรมดาๆ แล้ว ให้เปิด Command Prompt แล้วเปลี่ยน path ไปให้ถึงที่ที่ไฟล์เจ้าปัญหานั้นอยู่ จากนั้นสั่งปิด explorer.exe โดยใช้โปรแกรม Task Manager เลือกแท็บ Processes กลับไปที่ Command Prompt แล้วพิมพ์ DEL เว้นวรรค ตามด้วยชื่อไฟล์ที่ต้องการลบ New Task แล้วพิมพ์คำว่า explorer.exe?เสร็จแล้วก็เปิด Task Manager คลิก File เพื่อให้หน้าจอเดสก์ท็อปกลับมาเป็นอย่างเดิม
9. ไฟล์ไม่ได้มาตรฐานไสหัวไปให้หมด!!
อะจ๊าก! ค้างอีกแล้ว…มันเกิดอะไรขึ้น?
คุณไม่เพียงแค่อยู่ให้ห่างจาก driver ที่ไม่ได้มาตรฐานอย่างเดียวเท่านั้น ไฟล์ที่ไม่ได้มาตรฐานก็เป็นอีกสาเหตุหนึ่งที่ทำให้เก ิดปัญหาได้ไม่แพ้กัน เพราะว่าระบบ PC มีการออกแบบที่ดีเยี่ยม (จริงแล้วห่วยสุดๆ ) แบบว่าไฟล์ระบบอาจถูกทับโดยการติดตั้งโปรแกรมหรืออุป กรณ์ต่างๆ หรือไม่ก็อาจถูกอัพเดทจากโปรแกรมหรือ malware ตัวร้ายได้เสมอ ดังนั้นคุณอาจต้องสแกนฮาร์ดดิสก์ของคุณแม้ไม่อยากทำเ ลยก็ตาม เพียงคลิก Run แล้วพิมพ์ sigverif โปรแกรม File Signature Verification ก็จะเปิดขึ้นมา ให้คุณคลิก Start เพื่อเริ่มทำงานได้เลย อย่าลืมเตรียมแผ่นติดตั้ง XP ไว้ให้พร้อมด้วยนะ
“หากระบบของคุณบูทช้า และคุณก็ไม่ต้องการติดตั้งระบบใหม่ ลองฟังก์ชัน Hibernate แทนการปิดเครื่องดูสิ”
10. ไดรฟ์ CD/DVD หายไปไหนแว้ว!?
เพราะว่า Windows XP มีเรื่องที่ต้องจดจำเยอะแยะไปหมด ฉะนั้น…บางทีเฮียเค้าเลยเกิดอัลไซเมอร์รับประทาน ลืมไดรฟ์ CD/DVD ของคุณไป แม้ว่ามันจะเห็นอยู่ทนโท่ใน Device Manager ก็ตาม ในกรณีนี้ให้คุณเปิด RegEdit แล้วไปที่ HKEY-LOCAL_MACHINE\SYSTEM\CurrentConstrolSet\Control\Cl ass\{4D36E965-E325-11CE-EBC1-08002BE10318} แล้วลบค่าใน UpperFilters กับ LowerFilters ออกไป จากนั้นรีบูทเครื่อง 1 ครั้ง คุณต้องติดตั้งโปรแกรมเขียนแผ่นใหม่ด้วยแหละ…ซวย 2 ชั้นของจริง
11. ไฟล์/โฟลเดอร์นี้…ฉันจอง
ถ้าหากคุณไม่สามารถทำอะไรกับไฟล์หรือโฟลเดอร์ที่อยู่ ใน Windows XP ได้ เนื่องจากอาจมีใครใช้อยู่ที่ไหนสักแห่ง คุณอาจต้องติดป้ายแสดงความเป็นเจ้าของไฟล์/โฟลเดอร์ไว้ โดยคลิกขวาที่ไฟล์/โฟลเดอร์ที่ต้องการแล้วเลือก Properties จากนั้นเลือก Security, Advance และ Owner ตามลำดับ ตรงรายชื่อให้คุณเลือก username ของคุณ (หรือ Administrator ถ้ามี) เสร็จแล้วเลือก Replace owner on subcontainers and objects
12. ยกเลิกการทำดัชนีไฟล์ (File Index)
หากคุณไม่ได้มีความจำเป็นเลิศเหมือนพวกปากหอยปากปู และปกติคุณก็ใช้โปรแกรม Search ในการค้นหาเฉพาะไฟล์เอกสารกับรูปภาพยุคพระเจ้าเหาแค่ นั้น การทำดัชนีไฟล์ดูจะเป็นการใช้ทรัพยากรระบบที่มากเกิน ไปจนทำให้อะไรๆ ช้าลงไป ถ้าอยากจะปิดมัน…ง่ายมาก เพียงเปิด My Computer คลิกขวาที่ไอคอนฮาร์ดดิสก์ เลือก Properties ให้ดูที่แท็บ General แล้วคุณจะเห็นตัวเลือกการทำดัชนีไฟล์ ให้สั่งปิดมันไปเลย…จบ
13. Firewall ที่น่ารำคาญ
หาก Firewall ที่ติดตั้งมากับ Windows ทำให้คุณประสาทเสียและคุณก็ไม่รู้จะปิดมันจาก control Panel ยังไง (เพราะว่าตัวเลือกที่จะปิด มันเป็นสีเทาอยู่น่ะสิ) ให้คุณเปิดหน้าต่าง Run แล้วพิมพ์ net start SharedAccess ไม่ต้องมีเครื่องหมายคำพูดนะ และกลับกัน…หากคุณต้องการปิดมันก็ให้พิมพ์ net stop SharedAccess
14. อย่าใช้ Super Prefetch เลยคุณ
ไอ้ที่เค้าคุยไว้ว่าจะมีฟังก์ชันที่เข้ามาช่วย registry ให้สามารถทำงานได้เร็วฟ้าผ่า ด้วยเทคโนโลยี Super Prefetch ที่มีเฉพาะ Service Pack 2 กับ Windows Vista น่ะ ขี้โม้สุดๆ เลยคุณ เพราะแม้ว่าจะปรับ registry ไปแล้ว ระบบของคุณก็ยังทำงานช้าเป็นเต่าอยู่ดี เว้นแต่คุณจะสั่ง defrag ไฟล์ Prefetch ซะก่อน เพียงเปิดหน้าต่าง Run แล้วพิมพ์ defrag c: -b
15. Logon ให้เร็วขึ้น
Autoexec.bat เป็นไฟล์ที่ใช้สั่งให้โปรแกรมทำงานตอนบูทเข้าระบบ Windows แต่ก็ไม่มีความจำเป็นแล้ว เพราะว่า Windows XP ทำงานด้วยขั้นตอนที่ต่างไปจากเดิม อย่างไรก็ตาม ยังมีหลายโปรแกรมที่ยังมีไฟล์นี้อยู่ และบางทีก็อาจทำให้การเข้าระบบเร็วขึ้นก็ได้ งั้นอย่ารอช้า รีบเปิด RegEdit แล้วไปที่ HKEY_CURRENT_USER\Software\Microsoft\Windows NT\CurrentVersion\Winlogon แล้วสร้างหรือแก้ไขค่าของ ParseAutoexec DWORD ให้เป็น 0 จากนั้นรีบูทเครื่องดู
16. ปิดเครื่องแล้วค้าง ทำไงดี?
ถ้าคลิก Shut Down แล้วอีก 20 นาทีต่อมาเครื่องของคุณยังค้างอยู่ แถมยังเจอปัญหาว่า Adobe Reader เพี้ยนไปแล้ว ปิดไม่ลงจ้า!! คงน่าหงุดหงิดเหมือนกันนะ แต่ไม่เป็นไร ให้คุณไปจบชีวิตเพี้ยนๆ ของมันที่ RegEdit และเข้าไปเปลี่ยนค่าของ HKEY_USERS\DEFAULT\Control Panel\Desktop\AutoEndTasks ให้เป็น 1 ค่านี้จะทำให้ Windows XP หลับหูหลับตาปิดข้อความแจ้งปัญหาที่จะทำให้ระบบของคุ ณทำงานช้าลงที่จะเกิดขึ้นในอนาคตทั้งหมด
17. ปัญหาโปรแกรมไม่เสถียร
ถ้าอยู่ๆ โปรแกรมที่เคยใช้งานดีๆ เกิดดื้อแพ่ง ระเบิดตัวเองหรือค้างแหง่กๆ โดยไม่ทราบสาเหตุ อาจเป็นไปได้ว่าไฟล์ .dll ของมันเองอาจทำงานไม่เรียบร้อยตอนที่คุณเลิกใช้โปรแก รมนั้นๆ พอนานเข้า ก็เลยยิ่งไม่เสถียรหนักขึ้นเรื่อยๆ ว่าแล้วก็เปิด RegEdit แล้วไปที่ HKEY_LOCAL_MACHINE\SOFTWARE\Microsoft\Windows\Curr entVersion\Explorer แล้วสร้างค่า DWORD ที่ชื่อว่า AlwaysUnloadDll ขึ้นมาใหม่ แล้วตั้งค่าให้เป็น 1
18. ล้างบางข้อมูลตอนติดตั้งโปรแกรม
เมื่อเวลาติดตั้งโปรแกรมผิดพลาดและคุณไม่สามารถติดตั ้งใหม่ได้ (มักมีอะไรบางอย่างผิดปกติจนทำให้เกิดความผิดพลาดในซ อฟต์แวร์ Java) ดังนั้นคุณจะต้องเอาไฟล์เน่าๆ ที่ค้างอยู่ในเครื่อง PC ของคุณตอนติดตั้งครั้งแรกออกไปซะก่อน แต่ถ้าจะมานั่งหาเองคงไม่หมู เพราะไฟล์ส่วนใหญ่จะหลบอยู่ตามหลืบต่างๆ ทางที่ดีควรใช้โปรแกรม Windows Installer CleanUp จัดการให้ดีกว่า คุณสามารถดาวน์โหลดโปรแกรมนี้ได้ที่ support.microsoft.com/kb/290301 แล้วใช้มันสแกนหาเศษซากไฟล์ที่เหลืออยู่ติดตั้งเพื่อ ให้คุณลบมันทิ้งไปเอง
19. Defragment สะดุด…ทำไงดี?
ถ้าเกิดโปรแกรม Defragment ที่ติดมากับ Windows ทำงานอืดลงกว่าเมื่อก่อน หรือไม่ยอมทำงานให้คุณเลย อาจเป็นเพราะว่ามี sector ในฮาร์ดดิสก์เสียจนทำให้ระบบหยุดการทำงานก็เป็นได้ ซึ่งโดยปกติแล้ว สาเหตุน่าจะมาจากไฟล์สำรองที่โปรแกรมเว็บบราวเซอร์เก ็บไว้ทำ cache เป็นตัวก่อปัญหามากกว่า วิธีง่ายๆ ที่จะเขี่ยไฟล์เหล่านี้ออกไป ก็เพียงแค่ใช้โปรแกรม Chkdsk ก่อนทุกครั้งที่จะใช้โปรแกรม Defragmenter ก็เท่านั้น
20. ครั้นจะปิดโปรแกรม Outlook มันช่างยากเย็นกว่าที่คุณคิด…
หากคุณใช้ Outlook 2003 อยู่ ก็คงเห็นไอคอนโปรแกรมอยู่ตรง system tray และมันก็ยังทำงานไปได้เรื่อยๆ แม้ว่าคุณจะสั่งปิดโปรแกรมไปแล้วก็ตาม แบบว่ามันยังตรวจเช็คอีเมลอยู่ แต่ไม่ยอมให้คุณใช้งานมันแล้ว เพื่อหลีกเลี่ยงปัญหานี้ ให้คุณใช้ Task Manager สั่งจับตายทุกอย่างที่เกี่ยวกับ Outlook ให้หมด จากนั้นค่อยเปิด Outlook ใหม่แล้วคลิก Tools, Options, Other, Advanced Options และเลือก COM Add-ins ตามลำดับ พวกโปรแกรมเสริมที่เห็นนี้คือโปรแกรมยี่ห้ออื่น (เช่น ตัวสแกนไวรัส) และหากโปรแกรมเหล่านี้ยังทำงานอยู่ตอนที่คุณสั่งปิดโ ปรแกรมไป (แบบว่ายังสแกนอีเมลของคุณอยู่) โปรแกรมนั้นก็จะยังทำงานที่ค้างอยู่ต่อไป ดังนั้นให้คุณยกเลิกการใช้ Add-ins นี้ทีละอันจนกว่าคุณจะเจอว่าโปรแกรมไหนที่สร้างปัญหา ให้คุณ
ข้อมูลจาก : thaigaming.com
จริงๆ แล้วคุณก็พอแก้ปัญหาได้อยู่ใช่มั้ย? คุณมี System Restore ที่ใช้แก้ปัญหาแบบฟันฉับเดียวรักษาทุกโรค หรือถ้าอาการหนักจริงๆ ก็เสกคาถา [F8] ตูมเดียวให้ระบบเลือกบูท Last Known Good Configuration เป็นท่าไม้ตายสุดยอด
เราหวังเป็นอย่างยิ่งว่าจะสามารถช่วยให้คุณจัดการกับ เรื่องยุ่งยากทั้งหลายกับ 20 วิธีแก้ปัญหาชิวๆ ที่แม้ไม่สามารถชุบชีวิต PC ที่ขึ้นสวรรค์ไปแล้วให้กลับมาได้ แต่อย่างน้อยก็ช่วยให้คุณสุขภาพจิตดีขึ้นบ้างล่ะน่า ไม่ว่าจะเป็นโปรแกรมพังหรือเน็ตเวิร์กทำงานแปลกๆ หรือเมื่อระบบไม่ยอมให้คุณใช้งานใดๆ เรารวบรวมไว้ให้คุณทั้งหมดแล้ว
1. วิธีใช้งาน CHKDISK แบบเร็ว
เมื่อแน่ใจว่าฮาร์ดดิสก์เกิดอาการเพี้ยนๆ ไม่ว่าจะเป็นอาการแปลกๆ ตอนบูทเครื่อง, เปิดโปรแกรมไม่ค่อยขึ้น หรือมีข้อความแปลกๆ ไม่ได้รับเชิญปรากฎขึ้นมา คงต้องใช้ Chkdsk ที่มากับ Windows XP เพื่อสแกนตรวจหาปัญหาใน sector ของฮาร์ดดิสก์และซ่อมมันให้เรียบร้อย แม้ว่าคุณสามารถเปิดโปรแกรมได้จาก Recovery Console แต่ยังมีวิธีที่ง่ายกว่านั้น เพียงคลิกขวาที่ My Computer แล้วเลือก Properties มองหาช่องที่เขียนว่า Tools แล้วคุณจะเห็นปุ่มที่ใช้เรียกมันขึ้นมา หากคุณต้องการสแกนไดรฟ์หลัก คุณจะต้องสั่งรีบูทเครื่องหลังจากเสร็จสิ้นการสแกนด้ วย
2. ส่ง Error Reporting ไม่ได้
มันเป็นฟังก์ชันที่ดีมากๆ ที่ให้เราๆ สามารถส่งข้อมูลว่าโปรแกรมไหนเสียยังไงไปให้ Microsoft ได้ แต่บางทีฟังก์ชัน Error Reporting ก็เสียซะเองนี่สิ มันเป็นเรื่องที่ทราบกันดีอยู่แล้วว่าโปรแกรมออนไลน์ ทั้งหลาย ไม่ว่าจะเป็นเกมหรืออินเตอร์เน็ตบราวเซอร์ ก็มักจะมีปัญหาระบบภายในอยู่บ่อยๆ หากต้องการให้มันหายเป็นปกติ ก็ใส่ซีดีติดตั้ง XP เข้าไปแล้วพิมพ์คำว่า sfc/scannow ตรงหน้าต่าง Run เท่านี้ก็เรียบร้อย
3. เชื่อมต่อสัญญาณเน็ตเวิร์กไร้สายไม่ได้
หากคุณไม่สามารถเชื่อมต่อเน็ตเวิร์กไร้สายได้ทั้งๆ ที่การทำงานของ WiFi ก็บอกคุณอยู่โท่งๆ ว่ามันมีสัญญาณเต็มเปี่ยม บางทีปัญหาอาจจะมาจากโปรแกรม Wireless Zero Configuration ของอีตา Microsoft ก็ได้ ให้คุณคลิกขวาที่ My Computer เลือก Manager แล้วขยาย Services and Applications ออกมา ภายใต้ Services หาคำว่า Wireless Zero Configuration แล้วดับเบิ้ลคลิก คุณจะมาโผล่ที่แท็บ General สั่ง Stop เพื่อหยุดการทำงานของมัน รอสักครู่แล้วสั่งเปิดการทำงานของมันใหม่ driver อุปกรณ์ไร้สายน่าจะทำงานถูกต้องแล้ว และคุณก็น่าจะเชื่อมต่อสำเร็จแล้ว
4. ลืมรหัสผ่าน ทำไงดี?
หากคุณทำรหัสผ่านของ User Account หาย รีบูทเข้า Safe Mode เลือก log on user เป็น Administrator ปกติ account นี้จะถูกซ่อนอยู่ (ซึ่งคุณจะได้สิทธิ์และอำนาจเป็นผู้ดูแลระบบ) และหากคุณไม่เคยสร้าง account นี้ตอนติดตั้ง XP ก็กดเข้าไปได้เลย ไม่ต้องใส่รหัสผ่าน จากนั้นเปิด Control Panel แล้วสั่ง reset the User Account passwords เท่านี้ก็เรียบร้อย
5. ป้องกันการติดตั้ง driver
หากคุณต้องการเก็บ driver ของอุปกรณ์ที่ไม่ได้มาตรฐานหรืออยู่ในขั้นทดลองให้พ้ นจากระบบของคุณ คุณก็สามารถสั่งให้ Windows XP จัดการปิดบัญชีเรื่องนี้ได้เลย ให้เปิด System Properties แล้วคลิกแท็บ Hardware และเลือก Driver Signing ที่นี่คุณสามารถสั่งปิดกั้น driver ที่ไม่ได้เรื่องทั้งหมด (หรือจะให้มีข้อความขึ้นเตือนก่อนก็ได้) สั่งให้ป้องกันทั้งระบบ หรือไม่อนุญาตให้ผู้ใช้ระบบคนอื่นๆ มาติดตั้ง driver ซี้ซั้วและอาจทำให้คุณตกที่นั่งลำบากได้
6. สำรองพื้นที่ฮาร์ดดิสก์ไว้ขณะกำลังเขียนแผ่น CD/DVD
หากคุณสังเกตได้ว่าทุกครั้งที่เขียนแผ่น CD หรือ DVD พื้นที่ฮาร์ดดิสก์จะลดลงไปเรื่อยๆ นั่นหมายความว่าโปรแกรมเขียนแผ่นกำลังใช้พื้นที่ฮาร์ ดดิสก์ในการเก็บอิมเมจไฟล์ไว้ตรงไหนสักแห่งในเครื่อง PC ของคุณ ลองกลับไปดูตัวเลือกของโปรแกรมแล้วปิดคำสั่งเล่นซ่อน หาไฟล์อิมเมจนี้ซะ อ้อ! ปกติแล้วมันน่าจะเก็บไฟล์ไว้ที่ My Documents ไม่ก็ Program Files
7. หลีกเลี่ยงปัญหาตอนบูทเครื่อง
หากระบบของคุณบูทช้าแบบสุดๆ และคุณก็ไม่ต้องการติดตั้งระบบใหม่ งั้นลองฟังก์ชัน Hibernate แทนการปิดเครื่องดูสิ คุณสามารถเปิดการใช้งานนี้ได้โดยไปที่ Power Options (ซึ่งอยู่ใน Display Properties ของ Screen Saver) จากนั้นเมื่อคุณคลิก Turn Off Computer ให้กด [Shift] ค้างไว้แล้วเลือก Stand By เพื่อใช้คำสั่ง Hibernate นี้
8. อยากลบไฟล์งี่เง่าที่ลบยังไงก็ลบไม่ออก
หากคุณไม่สามารถลบไฟล์ด้วยวิธีธรรมดาๆ แล้ว ให้เปิด Command Prompt แล้วเปลี่ยน path ไปให้ถึงที่ที่ไฟล์เจ้าปัญหานั้นอยู่ จากนั้นสั่งปิด explorer.exe โดยใช้โปรแกรม Task Manager เลือกแท็บ Processes กลับไปที่ Command Prompt แล้วพิมพ์ DEL เว้นวรรค ตามด้วยชื่อไฟล์ที่ต้องการลบ New Task แล้วพิมพ์คำว่า explorer.exe?เสร็จแล้วก็เปิด Task Manager คลิก File เพื่อให้หน้าจอเดสก์ท็อปกลับมาเป็นอย่างเดิม
9. ไฟล์ไม่ได้มาตรฐานไสหัวไปให้หมด!!
อะจ๊าก! ค้างอีกแล้ว…มันเกิดอะไรขึ้น?
คุณไม่เพียงแค่อยู่ให้ห่างจาก driver ที่ไม่ได้มาตรฐานอย่างเดียวเท่านั้น ไฟล์ที่ไม่ได้มาตรฐานก็เป็นอีกสาเหตุหนึ่งที่ทำให้เก ิดปัญหาได้ไม่แพ้กัน เพราะว่าระบบ PC มีการออกแบบที่ดีเยี่ยม (จริงแล้วห่วยสุดๆ ) แบบว่าไฟล์ระบบอาจถูกทับโดยการติดตั้งโปรแกรมหรืออุป กรณ์ต่างๆ หรือไม่ก็อาจถูกอัพเดทจากโปรแกรมหรือ malware ตัวร้ายได้เสมอ ดังนั้นคุณอาจต้องสแกนฮาร์ดดิสก์ของคุณแม้ไม่อยากทำเ ลยก็ตาม เพียงคลิก Run แล้วพิมพ์ sigverif โปรแกรม File Signature Verification ก็จะเปิดขึ้นมา ให้คุณคลิก Start เพื่อเริ่มทำงานได้เลย อย่าลืมเตรียมแผ่นติดตั้ง XP ไว้ให้พร้อมด้วยนะ
“หากระบบของคุณบูทช้า และคุณก็ไม่ต้องการติดตั้งระบบใหม่ ลองฟังก์ชัน Hibernate แทนการปิดเครื่องดูสิ”
10. ไดรฟ์ CD/DVD หายไปไหนแว้ว!?
เพราะว่า Windows XP มีเรื่องที่ต้องจดจำเยอะแยะไปหมด ฉะนั้น…บางทีเฮียเค้าเลยเกิดอัลไซเมอร์รับประทาน ลืมไดรฟ์ CD/DVD ของคุณไป แม้ว่ามันจะเห็นอยู่ทนโท่ใน Device Manager ก็ตาม ในกรณีนี้ให้คุณเปิด RegEdit แล้วไปที่ HKEY-LOCAL_MACHINE\SYSTEM\CurrentConstrolSet\Control\Cl ass\{4D36E965-E325-11CE-EBC1-08002BE10318} แล้วลบค่าใน UpperFilters กับ LowerFilters ออกไป จากนั้นรีบูทเครื่อง 1 ครั้ง คุณต้องติดตั้งโปรแกรมเขียนแผ่นใหม่ด้วยแหละ…ซวย 2 ชั้นของจริง
11. ไฟล์/โฟลเดอร์นี้…ฉันจอง
ถ้าหากคุณไม่สามารถทำอะไรกับไฟล์หรือโฟลเดอร์ที่อยู่ ใน Windows XP ได้ เนื่องจากอาจมีใครใช้อยู่ที่ไหนสักแห่ง คุณอาจต้องติดป้ายแสดงความเป็นเจ้าของไฟล์/โฟลเดอร์ไว้ โดยคลิกขวาที่ไฟล์/โฟลเดอร์ที่ต้องการแล้วเลือก Properties จากนั้นเลือก Security, Advance และ Owner ตามลำดับ ตรงรายชื่อให้คุณเลือก username ของคุณ (หรือ Administrator ถ้ามี) เสร็จแล้วเลือก Replace owner on subcontainers and objects
12. ยกเลิกการทำดัชนีไฟล์ (File Index)
หากคุณไม่ได้มีความจำเป็นเลิศเหมือนพวกปากหอยปากปู และปกติคุณก็ใช้โปรแกรม Search ในการค้นหาเฉพาะไฟล์เอกสารกับรูปภาพยุคพระเจ้าเหาแค่ นั้น การทำดัชนีไฟล์ดูจะเป็นการใช้ทรัพยากรระบบที่มากเกิน ไปจนทำให้อะไรๆ ช้าลงไป ถ้าอยากจะปิดมัน…ง่ายมาก เพียงเปิด My Computer คลิกขวาที่ไอคอนฮาร์ดดิสก์ เลือก Properties ให้ดูที่แท็บ General แล้วคุณจะเห็นตัวเลือกการทำดัชนีไฟล์ ให้สั่งปิดมันไปเลย…จบ
13. Firewall ที่น่ารำคาญ
หาก Firewall ที่ติดตั้งมากับ Windows ทำให้คุณประสาทเสียและคุณก็ไม่รู้จะปิดมันจาก control Panel ยังไง (เพราะว่าตัวเลือกที่จะปิด มันเป็นสีเทาอยู่น่ะสิ) ให้คุณเปิดหน้าต่าง Run แล้วพิมพ์ net start SharedAccess ไม่ต้องมีเครื่องหมายคำพูดนะ และกลับกัน…หากคุณต้องการปิดมันก็ให้พิมพ์ net stop SharedAccess
14. อย่าใช้ Super Prefetch เลยคุณ
ไอ้ที่เค้าคุยไว้ว่าจะมีฟังก์ชันที่เข้ามาช่วย registry ให้สามารถทำงานได้เร็วฟ้าผ่า ด้วยเทคโนโลยี Super Prefetch ที่มีเฉพาะ Service Pack 2 กับ Windows Vista น่ะ ขี้โม้สุดๆ เลยคุณ เพราะแม้ว่าจะปรับ registry ไปแล้ว ระบบของคุณก็ยังทำงานช้าเป็นเต่าอยู่ดี เว้นแต่คุณจะสั่ง defrag ไฟล์ Prefetch ซะก่อน เพียงเปิดหน้าต่าง Run แล้วพิมพ์ defrag c: -b
15. Logon ให้เร็วขึ้น
Autoexec.bat เป็นไฟล์ที่ใช้สั่งให้โปรแกรมทำงานตอนบูทเข้าระบบ Windows แต่ก็ไม่มีความจำเป็นแล้ว เพราะว่า Windows XP ทำงานด้วยขั้นตอนที่ต่างไปจากเดิม อย่างไรก็ตาม ยังมีหลายโปรแกรมที่ยังมีไฟล์นี้อยู่ และบางทีก็อาจทำให้การเข้าระบบเร็วขึ้นก็ได้ งั้นอย่ารอช้า รีบเปิด RegEdit แล้วไปที่ HKEY_CURRENT_USER\Software\Microsoft\Windows NT\CurrentVersion\Winlogon แล้วสร้างหรือแก้ไขค่าของ ParseAutoexec DWORD ให้เป็น 0 จากนั้นรีบูทเครื่องดู
16. ปิดเครื่องแล้วค้าง ทำไงดี?
ถ้าคลิก Shut Down แล้วอีก 20 นาทีต่อมาเครื่องของคุณยังค้างอยู่ แถมยังเจอปัญหาว่า Adobe Reader เพี้ยนไปแล้ว ปิดไม่ลงจ้า!! คงน่าหงุดหงิดเหมือนกันนะ แต่ไม่เป็นไร ให้คุณไปจบชีวิตเพี้ยนๆ ของมันที่ RegEdit และเข้าไปเปลี่ยนค่าของ HKEY_USERS\DEFAULT\Control Panel\Desktop\AutoEndTasks ให้เป็น 1 ค่านี้จะทำให้ Windows XP หลับหูหลับตาปิดข้อความแจ้งปัญหาที่จะทำให้ระบบของคุ ณทำงานช้าลงที่จะเกิดขึ้นในอนาคตทั้งหมด
17. ปัญหาโปรแกรมไม่เสถียร
ถ้าอยู่ๆ โปรแกรมที่เคยใช้งานดีๆ เกิดดื้อแพ่ง ระเบิดตัวเองหรือค้างแหง่กๆ โดยไม่ทราบสาเหตุ อาจเป็นไปได้ว่าไฟล์ .dll ของมันเองอาจทำงานไม่เรียบร้อยตอนที่คุณเลิกใช้โปรแก รมนั้นๆ พอนานเข้า ก็เลยยิ่งไม่เสถียรหนักขึ้นเรื่อยๆ ว่าแล้วก็เปิด RegEdit แล้วไปที่ HKEY_LOCAL_MACHINE\SOFTWARE\Microsoft\Windows\Curr entVersion\Explorer แล้วสร้างค่า DWORD ที่ชื่อว่า AlwaysUnloadDll ขึ้นมาใหม่ แล้วตั้งค่าให้เป็น 1
18. ล้างบางข้อมูลตอนติดตั้งโปรแกรม
เมื่อเวลาติดตั้งโปรแกรมผิดพลาดและคุณไม่สามารถติดตั ้งใหม่ได้ (มักมีอะไรบางอย่างผิดปกติจนทำให้เกิดความผิดพลาดในซ อฟต์แวร์ Java) ดังนั้นคุณจะต้องเอาไฟล์เน่าๆ ที่ค้างอยู่ในเครื่อง PC ของคุณตอนติดตั้งครั้งแรกออกไปซะก่อน แต่ถ้าจะมานั่งหาเองคงไม่หมู เพราะไฟล์ส่วนใหญ่จะหลบอยู่ตามหลืบต่างๆ ทางที่ดีควรใช้โปรแกรม Windows Installer CleanUp จัดการให้ดีกว่า คุณสามารถดาวน์โหลดโปรแกรมนี้ได้ที่ support.microsoft.com/kb/290301 แล้วใช้มันสแกนหาเศษซากไฟล์ที่เหลืออยู่ติดตั้งเพื่อ ให้คุณลบมันทิ้งไปเอง
19. Defragment สะดุด…ทำไงดี?
ถ้าเกิดโปรแกรม Defragment ที่ติดมากับ Windows ทำงานอืดลงกว่าเมื่อก่อน หรือไม่ยอมทำงานให้คุณเลย อาจเป็นเพราะว่ามี sector ในฮาร์ดดิสก์เสียจนทำให้ระบบหยุดการทำงานก็เป็นได้ ซึ่งโดยปกติแล้ว สาเหตุน่าจะมาจากไฟล์สำรองที่โปรแกรมเว็บบราวเซอร์เก ็บไว้ทำ cache เป็นตัวก่อปัญหามากกว่า วิธีง่ายๆ ที่จะเขี่ยไฟล์เหล่านี้ออกไป ก็เพียงแค่ใช้โปรแกรม Chkdsk ก่อนทุกครั้งที่จะใช้โปรแกรม Defragmenter ก็เท่านั้น
20. ครั้นจะปิดโปรแกรม Outlook มันช่างยากเย็นกว่าที่คุณคิด…
หากคุณใช้ Outlook 2003 อยู่ ก็คงเห็นไอคอนโปรแกรมอยู่ตรง system tray และมันก็ยังทำงานไปได้เรื่อยๆ แม้ว่าคุณจะสั่งปิดโปรแกรมไปแล้วก็ตาม แบบว่ามันยังตรวจเช็คอีเมลอยู่ แต่ไม่ยอมให้คุณใช้งานมันแล้ว เพื่อหลีกเลี่ยงปัญหานี้ ให้คุณใช้ Task Manager สั่งจับตายทุกอย่างที่เกี่ยวกับ Outlook ให้หมด จากนั้นค่อยเปิด Outlook ใหม่แล้วคลิก Tools, Options, Other, Advanced Options และเลือก COM Add-ins ตามลำดับ พวกโปรแกรมเสริมที่เห็นนี้คือโปรแกรมยี่ห้ออื่น (เช่น ตัวสแกนไวรัส) และหากโปรแกรมเหล่านี้ยังทำงานอยู่ตอนที่คุณสั่งปิดโ ปรแกรมไป (แบบว่ายังสแกนอีเมลของคุณอยู่) โปรแกรมนั้นก็จะยังทำงานที่ค้างอยู่ต่อไป ดังนั้นให้คุณยกเลิกการใช้ Add-ins นี้ทีละอันจนกว่าคุณจะเจอว่าโปรแกรมไหนที่สร้างปัญหา ให้คุณ
ข้อมูลจาก : thaigaming.com
Blue Screen ปัญหาและวิธีการแก้ไข
คำว่า Blue Screen คนเล่นคอม จะรู้จักดีและเป็นสิ่งที่ทุกคนกลัวไม่อยากให้เกิดกับ เครื่องของตน เพราะถ้าเกิดนั้นเป็นสัญญาณบอกเหตุว่าคอมของตนเริ่มม ีปัญหา แต่ที่น่าเจ็บใจคือมันบอกเป็นเลขระหัสที่เราๆ ท่านๆ ต้องงงเพราะไม่รู้ว่ามันหมายความว่าอะไร และจะมีทางแก้ไขอย่างไร ผมไปอ่านเจอมาว่าแต่ละตัวมีความหมายอย่างไร ก็ลองแปลมาให้คุณๆ ได้อ่าน คิดว่าน่าจะเป็นแนวทางในการแก้ไขปัญหา ได้บ้าง รหัสที่แจ้งของ Blue Screen จริงๆมีเกินร้อยตัว แต่ผมจะลงเฉพาะที่เกิดขึ้นบ่อยๆ จากการสำรวจ (ของเวปเมืองนอกเขา)
มาเริ่มต้นกันเลย
1.(stop code 0X000000BE)Attempted Write To Readonly Memory
สาเหตุและแนวทางแก้ไข:
อาการนี้เกิดจากการลง driver หรือ โปรแกรม หรือ service ที่ผิดพลาด เช่น ไฟล์บางไฟล์เสีย ไดร์เวอร์คนละรุ่นกัน ทางแก้ไขให้ uninstall โปรแกรมตัวที่ลงก่อนที่จะเกิดปัญหานี้ ถ้าเป็นไดร์เวอร์ก็ให้ทำการ roll back ไดร์เวอร์ตัวเก่ามาใช้ หรือ หาไดร์เวอร์ที่ล่าสุดมาลง (กรณีที่มีใหม่กว่า) ถ้าเป็นพวก service ต่างๆที่เราเปิดก่อนเกิดปัญหาก็ให้ทำการปิด หรือ disable ซะ
2.(stop code 0X000000C2) Bad Pool Caller
สาเหตุและแนวทางแก้ไข:
ตัวนี้จะคล้ายกับตัวข้างบน แต่เน้นที่พวก hardware คือเกิดจากอัฟเกรดเครื่องพวก Hardware ต่าง เช่น ram ,harddisk การ์ดต่างๆ ไม่ compatible กับ XP ทางแก้ไขก็ให้เอาอุปกรณ์ที่อัฟเกรดออก ถ้าจำเป็นต้องใช้ก็ให้ลงไดร์เวอร์ หรือ อัฟเดท firmware ของอุปกรณ์นั้นใหม่ และคำเตือนสำหรับการจะอัฟเดท ให้ปิด anti-virus ด้วยนะครับ เดียวมันจะยุ่งเพราะพวกโปรแกรม anti-virus มันจะมองว่าเป็นไวรัส
3.(stop code 0X0000002E) Data Bus Error
สาเหตุและแนวทางแก้ไข:
อาการนี้เกิดจากการส่งข้อมูลที่เรียกว่า BUS ของฮาร์แวร์เสียหาย ซึ่งได้แก่ ระบบแรม ,Cache L2 ของซีพียู , เมมโมรีของการ์ดจอ, ฮาร์ดดิสก์ทำงานหนักถึงขั้น error (ร้อนเกินไป) และเมนบอร์ดเสีย
4.(stop code 0X000000D1)Driver IRQL Not Less Or Equal
สาเหตุและแนวทางแก้ไข:
อาการไดร์เวอร์กับ IRQ(Interrupt Request ) ไม่ตรงกัน การแก้ไขก็เหมือนกับ error ข้อที่ 1
5. (stop code 0X0000009F)Driver Power State Failure
สาเหตุและแนวทางแก้ไข:
อาการนี้เกิดจาก ระบบการจัดการด้านพลังงานกับไดรเวอร์ หรือ service ขัดแย้งกัน เมื่อคุณให้คอมทำงานแบบ"Hibernate" แนวทางแก้ไข ถ้าวินโดวส์แจ้ง error ไดร์เวอร์หรือ service ตัวไหนก็ให้ uninstall ตัวนั้น หรือจะใช้วิธี Rollback driver หรือ ปิดระบบจัดการพลังงานของวินโดวส์ซะ
6.(stop code 0X000000CE) Driver Unloaded Without Cancelling Pending Operations
สาเหตุและแนวทางแก้ไข:
อาการไดร์เวอร์ปิดตัวเองทั้งๆ ทีวินโดวส์ยังไม่ได้สั่ง การแก้ไขให้ทำเหมือนข้อ 1
7.(stop code 0X000000F2)Hardware Interrupt Storm
สาเหตุและแนวทางแก้ไข: อาการที่เกิดจากอุปกรณ์ฮาร์ดแวร์ เช่น USB หรือ SCSI controller จัดตำแหน่งกับ IRQ ผิดพลาด สาเหตุจากไดร์เวอร์หรือ Firmware การแก้ไขเหมือนกับข้อ 1
8.(stop code 0X0000007B)Inaccessible Boot Device
สาเหตุและแนวทางแก้ไข:
อาการนี้จะมักเจอตอนบูตวินโดวส์ จะมีข้อความบอกว่าไม่สามารถอ่านข้อมูลของไฟล์ระบบหรื อ Boot partitions ได้ ให้ตรวจฮาร์ดดิสก์ว่าปกติหรือไม่ สายแพหรือสายไฟที่เข้าฮาร์ดดิสก์หลุดหรือไม่ ถ้าปกติดีก็ให้ตรวจไฟล์ Boot.ini อาจจะเสีย หรือไม่ก็มีการทำงานแบบ Multi OS ให้ตรวจดูว่าที่ไฟล์นี้อาจเขียน Config ของ OS ขัดแย้งกัน
อีกกรณีหนึ่งที่เกิด error นี้ คือเกิดขณะ upgrade วินโดวส์ สาเหตุจากมีอุปกรณ์บางตัวไม่ Compatible ให้ลองเอาอุปกรณ์ที่ไม่จำเป็นหรือคิดว่ามีปัญหาออก เมื่อทำการ upgrade วินโดวส์ เรียบร้อย ค่อยเอาอุปกรณ์ที่มีปัญหาใส่กลับแล้วติดตั้งด้วยไดร์ เวอร์รุ่นล่าสุด
9. (stop code 0X0000007A) Kernel Data Inpage Error
สาเหตุและแนวทางแก้ไข:
อาการนี้เกิดมีปัญหากับระบบ virtual memory คือวินโดวส์ไม่สามารถอ่านหรือเขียนข้อมูลที่ swapfile ได้ สาเหตุอาจเกิดจากฮาร์ดดิสก์เกิด bad sector, เครื่องติดไวรัส, ระบบ SCSI ผิดพลาด, RAM เสีย หรือ เมนบอร์ดเสีย
10.(stop code 0X00000077)Kernel Stack Inpage Error
สาเหตุและแนวทางแก้ไข:
อาการและสาเหตุเดียวกับข้อ 9
11.(stop code 0X0000001E)Kmode Exception Not Handled
สาเหตุและแนวทางแก้ไข:
อาการนี้เกิดการทำงานที่ผิดพลาดของไดร์เวอร์ หรือ service กับ หน่วยความจำ และ IRQ ถ้ามีรายชื่อของไฟล์หรือ service แสดงออกมากับ error นี้ให้ทำการ uninstall โปรแกรมหรือทำการ Roll back ไดร์เวอร์ตัวนั้น
ถ้ามีการแจ้งว่า error ที่ไฟล์ win32k สาเหตุเกิดจาก การ control software ของบริษัทอื่นๆ (Third-party) ที่ไม่ใช้ของวินโดวส์ ซึ่งมักจะเกิดกับพวก Networking และ Wireless เป็นส่วนใหญ่
Error นี้อาจจะเกิดสาเหตุอีกอย่าง นั้นคือการ run โปรแกรมต่างๆ แต่หน่วยความจำไม่เพียงพอ
12.(stop code 0X00000079)Mismatched Hal
สาเหตุและแนวทางแก้ไข:
อาการนี้เกิดการทำงานผิดพลาดของ Hardware Abstraction Layer (HAL) มาทำความเข้าใจกับเจ้า HAL ก่อน HAL มีหน้าที่เป็นตัวจัดระบบติดต่อระหว่างฮาร์ดแวร์กับซอ ฟท์แวร์ว่าแอปพลิเคชั่นตัวไหนวิ่งกับอุปกรณ์ตัวไหนให ้ถูกต้อง ยกตัวอย่าง คุณมีซอฟท์แวร์ที่ออกแบบไว้ใช้กับ Dual CPU มาใช้กับเมนบอร์ดที่เป็น Single CPU วินโดว์ก็จะไม่ทำงาน วิธีแก้คือ reinstall วินโดวส์ใหม่
สาเหตุอีกประการการคือไฟล์ที่ชื่อ NToskrnl.exe หรือ Hal.dll หมดอายุหรือถูกแก้ไข ให้เอา Backup ไฟล์ หรือเอา original ไฟล์ที่คิดว่าไม่เสียหรือเวอร์ชั่นล่าสุดก๊อปปี้ทับไ ฟล์ที่เสีย
13.(stop code 0X0000003F)No More System PTEs
สาเหตุและแนวทางแก้ไข:
อาการนี้เกิดจากระบบ Page Table Entries (PTEs) ทำงานโดย Virtual Memory Manager (VMM) ผิดพลาด ทำให้วินโดวส์ทำงานโดยไม่มี PTEs ซึ่งเป็นสิ่งจำเป็นสำหรับวินโดวส์ อาการนี้มักจะเกิดกับการที่คุณทำงานแบบ multi monitors
ถ้าคุณเกิดปัญหานี้บ่อยครั้ง คุณสามารถปรับแต่ง PTEs ได้ใหม่ ดังนี้
1. ให้เปิด Registry ขึ้นมาแก้ไข โดยไปที่ Start > Run แล้วพิมพ์คำสั่ง Regedit
2. ไปตามคีย์นี้ HKEY_LOCAL_MACHINESYSTEMCurrentControlSetControlSe ssion ManagerMemory Management
3. ให้ดูที่หน้าต่างขวามือ ดับคลิกที่ PagedPoolSize ให้ใส่ค่าเป็น 0 ที่ Value data และคลิก OK
4. ดับเบิลคลิกที่ SystemPages ถ้าคุณใช้ระบบจอแบบ Multi Monitor ให้ใส่ค่า 36000 ที่ Value data หรือใส่ค่า 40000 ถ้าเครื่องคุณมี RAM
128 MB และค่า 110000 ในกรณีที่เครื่องมี RAM เกินกว่า 128 MB แล้วคลิก OK รีสตาร์ทเครื่อง
14.(stop code 0X00000024) NTFS File System
สาเหตุและแนวทางแก้ไข:
อาการนี้สาเหตุเกิดจากการรายงานผิดพลาดของ Ntfs.sys คือไดร์เวอร์ของ NTFS อ่านและเขียนข้อมูลผิดพลาด สาเหตูนี้รวมถึง การทำงานผิดพลาดของ controller ของ IDE หรือ SCSI เนื่องจากการทำงานของโปรแกรมสแกนไวรัส หรือ พื้นที่ของฮาร์ดดิสก์เสีย คุณๆสามารถทราบรายละเอียดของerror นี้ได้โดยให้เปิดดูที่ Event Viewer วิธีเปิดก็ให้ไปที่ start > run แล้วพิมพ์คำสั่ง eventvwr.msc เพื่อเปิดดู Log file ของการ error โดยให้ดูการ error ของ SCSI หรือ FASTFAT ในหมวด System หรือ Autochk ในหมวด Application
15.(stop code 0X00000050)Page Fault In Nonpaged Area
สาเหตุและแนวทางแก้ไข:
อาการนี้สาเหตุการจากการผิดพลาดของการเขียนข้อมูลในแ รม การแก้ไขก็ให้ทำความสะอาดขาแรมหรือลองสลับแรมดูหรือไ ม่ก็หาโปรแกรมที่ test แรมมาตรวจว่าแรมเสียหรือไม่
16.(stop code 0Xc0000221)Status Image Checksum Mismatch
สาเหตุและแนวทางแก้ไข:
อาการนี้สาเหตุมาจาก swapfile เสียหายรวมถึงไดร์เวอร์ด้วย การแก้ไขก็เหมือนข้อ 15
17.(stop code 0X000000EA)Thread Stuck In Device Driver
สาเหตุและแนวทางแก้ไข:
อาการของ error นี้คือการทำงานของเครื่องจะทำงานในแบบวนซ้ำๆ กันไม่สิ้นสุด เช่นจะรีสตร์ทตลอด หรือแจ้งerror อะไรก็ได้ขึ้นมาไม่หยุด ปัญหานี้ สาเหตุอาจจะเกิดจาก Bug ของโปรแกรมหรือสาเหตุอื่นๆ เป็นร้อย การแก้ไขให้พยายามทำตามนี้
1.ให้ดูที่ Power supply ของคุณว่าจ่ายกำลังไฟเพียงพอกับความต้องการของคอมคุณ หรือไม่ ให้ดูว่าในเครื่องคุณมีอุปกรณ์มากไปไม่เหมาะกับ Power supply ของคุณ ก็ให้เปลื่ยนตัวใหม่ให้กำลังมากขึ้น ปัญหานี้ผมเคยมีประสพการณ์แล้ว 2 ครั้ง คือ
-1.1 ประสพการณ์ครั้งแรก เกิดจากคอมเครื่องที่สอง (ผมมีคอมตั้งโต๊อยู่ 2 เครื่อง ปัจจุบันใช้ Notebook ) สเปคหลักๆนะครับ
CPU:AMD Barton 2500 (210*11=2310)
M/B:Abit A7N
Ram:1G Dual Kington
Powersupply: Enamax 465P-VE
และอุปกรณ์ตกแต่งตรึม แรกๆเครื่องก็ดีโปรแกรมหรือเกมที่ว่าหนักๆมารับได้หม ด อยู่มาวันหนึ่งก็เกิดอาการ error ตามข้อนี้ พยามยามแก้แล้วแก้อีก มันไม่หายสักที่ ก็บังเอิญไปเจอบทความของคุณ A-e-e แห่ง UnlimitPC ตามลิงค์นี้http://www.unlimitpc.com/modules.php?name=Artical&pa=showpage&pid=19ก็ลองดูที่ ฺBios ก็เป็นจริงอย่างคุณ A-e-e ว่าไว้ ก็ไม่รอช้าจัดการตามที่คุณ A-e-e สอน เรียบร้อยหายไม่มีอาการมากวนใจอีก ต้องขอบคุณ คุณ A-e-e มา ณ ที่นี่ด้วยครับ
-1.2 ประสพการณ์ที่สอง เกิดกับคอมเครื่องแรก สเปค
CPU:AMD T-Bred 1700 (166*11=1826)(Over clock ขึ้นสมอง)
M/B:Soltek 75FRN2-RL
Ram:512MB Dual Geil
Powersupply: Enamax 351P-VE
และอุปกรณ์ตกแต่งตรึมเหมือนกัน เครื่องก็เหมือนเคยใช้ได้ไม่มีปัญหาอยู่ก็มี error แบบนี้อีก คราวนี้ไม่กลัวเข้าใจว่าคงเหมื่อนเครื่องที่แล้วตรวจ ที่ Bios ก็เป็นเหมือนเคยก็จัดการทำการแก้ไขเหมือนเคยที่แล้วม า ผลไม่หายครับเป็นอีก นั่งงมอยู่วันเต็มๆ ด้วยถอดชิ้นส่วนเครื่องทั้งหมดมาตรวจ ก็เจอปัญหาจนได้ก็คือ ตัว Capacitor ที่เมนบอร์ดตัวที่จ่ายไฟเลี้ยง CPU บวมมีขี้เกลือเกาะเต็มไปหมด
ที่เขียนมายาวก็เพื่อเล่าประสพการณ์จริงให้รู้เพื่อค ุณๆ อาจจะมีปัญหาเหมือนผมจะได้เป็นแนวทางแก้ไข
2. ให้คุณดูที่การ์ดจอว่าได้ใช้ไดร์เวอร์ตัวล่าสุด ถ้าแนใจว่าใช้ตัวล่าสุดแล้วยังมีอาการ ก็ให้ทำการ Rollback ไดร์เวอร์ตัวก่อนที่จะเกิดปัญหา
3. ตรวจดูการ์ดจอและเมนบอร์ดว่าเสียหรือไม่เช่น มีรอยไหม้, ลายวงจรขาด มีชิ้นสวนบางชิ้นหลุดจากตำแหน่งเดิม เป็นต้น
4. ดูที่ Bios ว่าส่วนของ VGA slot เลือกโหมด 4x,8x ถูกตามสเปคของการ์ดหรือไม่
5. เช็คดูที่ผู้ผลิดเมนบอร์ดว่ามีไดร์เวอร์ตัวใหม่หรือไ ม่ ถ้ามีให้โหลดลงใหม่ซะ
6. ถ้าคุณมีการ์ดแลนหรือเมนบอร์ดของคุณมี on board อยู่ให้ disable ฟังก์ชั่น "PXE Resume/Remote Wake Up" โดยไปปิดที่ BIOS
18.(stop code 0X0000007F) unexpected Kernel Mode Trap
สาเหตุและแนวทางแก้ไข:
อาการนี้ส่วนใหญ่จะเป็นกับนัก Overclock (ผมก็คนหนึ่ง) เป็นอาการ RAM ส่งข้อมูลให้ CPU ไม่สัมพันธ์กันคือ CPU วิ่งเร็วเกินไป หรือร้อนเกินไปสาเหตุเกิดจากการ Overclock วิธีแก้ก็คือลด clock ลงมาให้เป็นปกติ หรือ หาทางระบายความร้อนจาก CPU ให้มากที่สุด
19. (stop code 0X000000ED)Unmountable Boot Volume
สาเหตุและแนวทางแก้ไขอาการที่วินโดวส์หาฮาร์ดดิสก์ไม่เจอ (ไม่ใช่ตัวบูตระบบ) ในกรณีที่คุณมีฮาร์ดดิสก์หลายตัว หนึงในนั้นคุณอาจใช้สายแพของฮาร์ดดิสก์ผิด เช่น ฮาร์ดดิสก์เป็นแบบ 33MB/secound ซึ่งต้องใช้สายแพ 40 pin แต่คุณเอาแบบ 80 pin ไปต่อแทน
ข้อมูลจาก : thaigaming.com
มาเริ่มต้นกันเลย
1.(stop code 0X000000BE)Attempted Write To Readonly Memory
สาเหตุและแนวทางแก้ไข:
อาการนี้เกิดจากการลง driver หรือ โปรแกรม หรือ service ที่ผิดพลาด เช่น ไฟล์บางไฟล์เสีย ไดร์เวอร์คนละรุ่นกัน ทางแก้ไขให้ uninstall โปรแกรมตัวที่ลงก่อนที่จะเกิดปัญหานี้ ถ้าเป็นไดร์เวอร์ก็ให้ทำการ roll back ไดร์เวอร์ตัวเก่ามาใช้ หรือ หาไดร์เวอร์ที่ล่าสุดมาลง (กรณีที่มีใหม่กว่า) ถ้าเป็นพวก service ต่างๆที่เราเปิดก่อนเกิดปัญหาก็ให้ทำการปิด หรือ disable ซะ
2.(stop code 0X000000C2) Bad Pool Caller
สาเหตุและแนวทางแก้ไข:
ตัวนี้จะคล้ายกับตัวข้างบน แต่เน้นที่พวก hardware คือเกิดจากอัฟเกรดเครื่องพวก Hardware ต่าง เช่น ram ,harddisk การ์ดต่างๆ ไม่ compatible กับ XP ทางแก้ไขก็ให้เอาอุปกรณ์ที่อัฟเกรดออก ถ้าจำเป็นต้องใช้ก็ให้ลงไดร์เวอร์ หรือ อัฟเดท firmware ของอุปกรณ์นั้นใหม่ และคำเตือนสำหรับการจะอัฟเดท ให้ปิด anti-virus ด้วยนะครับ เดียวมันจะยุ่งเพราะพวกโปรแกรม anti-virus มันจะมองว่าเป็นไวรัส
3.(stop code 0X0000002E) Data Bus Error
สาเหตุและแนวทางแก้ไข:
อาการนี้เกิดจากการส่งข้อมูลที่เรียกว่า BUS ของฮาร์แวร์เสียหาย ซึ่งได้แก่ ระบบแรม ,Cache L2 ของซีพียู , เมมโมรีของการ์ดจอ, ฮาร์ดดิสก์ทำงานหนักถึงขั้น error (ร้อนเกินไป) และเมนบอร์ดเสีย
4.(stop code 0X000000D1)Driver IRQL Not Less Or Equal
สาเหตุและแนวทางแก้ไข:
อาการไดร์เวอร์กับ IRQ(Interrupt Request ) ไม่ตรงกัน การแก้ไขก็เหมือนกับ error ข้อที่ 1
5. (stop code 0X0000009F)Driver Power State Failure
สาเหตุและแนวทางแก้ไข:
อาการนี้เกิดจาก ระบบการจัดการด้านพลังงานกับไดรเวอร์ หรือ service ขัดแย้งกัน เมื่อคุณให้คอมทำงานแบบ"Hibernate" แนวทางแก้ไข ถ้าวินโดวส์แจ้ง error ไดร์เวอร์หรือ service ตัวไหนก็ให้ uninstall ตัวนั้น หรือจะใช้วิธี Rollback driver หรือ ปิดระบบจัดการพลังงานของวินโดวส์ซะ
6.(stop code 0X000000CE) Driver Unloaded Without Cancelling Pending Operations
สาเหตุและแนวทางแก้ไข:
อาการไดร์เวอร์ปิดตัวเองทั้งๆ ทีวินโดวส์ยังไม่ได้สั่ง การแก้ไขให้ทำเหมือนข้อ 1
7.(stop code 0X000000F2)Hardware Interrupt Storm
สาเหตุและแนวทางแก้ไข: อาการที่เกิดจากอุปกรณ์ฮาร์ดแวร์ เช่น USB หรือ SCSI controller จัดตำแหน่งกับ IRQ ผิดพลาด สาเหตุจากไดร์เวอร์หรือ Firmware การแก้ไขเหมือนกับข้อ 1
8.(stop code 0X0000007B)Inaccessible Boot Device
สาเหตุและแนวทางแก้ไข:
อาการนี้จะมักเจอตอนบูตวินโดวส์ จะมีข้อความบอกว่าไม่สามารถอ่านข้อมูลของไฟล์ระบบหรื อ Boot partitions ได้ ให้ตรวจฮาร์ดดิสก์ว่าปกติหรือไม่ สายแพหรือสายไฟที่เข้าฮาร์ดดิสก์หลุดหรือไม่ ถ้าปกติดีก็ให้ตรวจไฟล์ Boot.ini อาจจะเสีย หรือไม่ก็มีการทำงานแบบ Multi OS ให้ตรวจดูว่าที่ไฟล์นี้อาจเขียน Config ของ OS ขัดแย้งกัน
อีกกรณีหนึ่งที่เกิด error นี้ คือเกิดขณะ upgrade วินโดวส์ สาเหตุจากมีอุปกรณ์บางตัวไม่ Compatible ให้ลองเอาอุปกรณ์ที่ไม่จำเป็นหรือคิดว่ามีปัญหาออก เมื่อทำการ upgrade วินโดวส์ เรียบร้อย ค่อยเอาอุปกรณ์ที่มีปัญหาใส่กลับแล้วติดตั้งด้วยไดร์ เวอร์รุ่นล่าสุด
9. (stop code 0X0000007A) Kernel Data Inpage Error
สาเหตุและแนวทางแก้ไข:
อาการนี้เกิดมีปัญหากับระบบ virtual memory คือวินโดวส์ไม่สามารถอ่านหรือเขียนข้อมูลที่ swapfile ได้ สาเหตุอาจเกิดจากฮาร์ดดิสก์เกิด bad sector, เครื่องติดไวรัส, ระบบ SCSI ผิดพลาด, RAM เสีย หรือ เมนบอร์ดเสีย
10.(stop code 0X00000077)Kernel Stack Inpage Error
สาเหตุและแนวทางแก้ไข:
อาการและสาเหตุเดียวกับข้อ 9
11.(stop code 0X0000001E)Kmode Exception Not Handled
สาเหตุและแนวทางแก้ไข:
อาการนี้เกิดการทำงานที่ผิดพลาดของไดร์เวอร์ หรือ service กับ หน่วยความจำ และ IRQ ถ้ามีรายชื่อของไฟล์หรือ service แสดงออกมากับ error นี้ให้ทำการ uninstall โปรแกรมหรือทำการ Roll back ไดร์เวอร์ตัวนั้น
ถ้ามีการแจ้งว่า error ที่ไฟล์ win32k สาเหตุเกิดจาก การ control software ของบริษัทอื่นๆ (Third-party) ที่ไม่ใช้ของวินโดวส์ ซึ่งมักจะเกิดกับพวก Networking และ Wireless เป็นส่วนใหญ่
Error นี้อาจจะเกิดสาเหตุอีกอย่าง นั้นคือการ run โปรแกรมต่างๆ แต่หน่วยความจำไม่เพียงพอ
12.(stop code 0X00000079)Mismatched Hal
สาเหตุและแนวทางแก้ไข:
อาการนี้เกิดการทำงานผิดพลาดของ Hardware Abstraction Layer (HAL) มาทำความเข้าใจกับเจ้า HAL ก่อน HAL มีหน้าที่เป็นตัวจัดระบบติดต่อระหว่างฮาร์ดแวร์กับซอ ฟท์แวร์ว่าแอปพลิเคชั่นตัวไหนวิ่งกับอุปกรณ์ตัวไหนให ้ถูกต้อง ยกตัวอย่าง คุณมีซอฟท์แวร์ที่ออกแบบไว้ใช้กับ Dual CPU มาใช้กับเมนบอร์ดที่เป็น Single CPU วินโดว์ก็จะไม่ทำงาน วิธีแก้คือ reinstall วินโดวส์ใหม่
สาเหตุอีกประการการคือไฟล์ที่ชื่อ NToskrnl.exe หรือ Hal.dll หมดอายุหรือถูกแก้ไข ให้เอา Backup ไฟล์ หรือเอา original ไฟล์ที่คิดว่าไม่เสียหรือเวอร์ชั่นล่าสุดก๊อปปี้ทับไ ฟล์ที่เสีย
13.(stop code 0X0000003F)No More System PTEs
สาเหตุและแนวทางแก้ไข:
อาการนี้เกิดจากระบบ Page Table Entries (PTEs) ทำงานโดย Virtual Memory Manager (VMM) ผิดพลาด ทำให้วินโดวส์ทำงานโดยไม่มี PTEs ซึ่งเป็นสิ่งจำเป็นสำหรับวินโดวส์ อาการนี้มักจะเกิดกับการที่คุณทำงานแบบ multi monitors
ถ้าคุณเกิดปัญหานี้บ่อยครั้ง คุณสามารถปรับแต่ง PTEs ได้ใหม่ ดังนี้
1. ให้เปิด Registry ขึ้นมาแก้ไข โดยไปที่ Start > Run แล้วพิมพ์คำสั่ง Regedit
2. ไปตามคีย์นี้ HKEY_LOCAL_MACHINESYSTEMCurrentControlSetControlSe ssion ManagerMemory Management
3. ให้ดูที่หน้าต่างขวามือ ดับคลิกที่ PagedPoolSize ให้ใส่ค่าเป็น 0 ที่ Value data และคลิก OK
4. ดับเบิลคลิกที่ SystemPages ถ้าคุณใช้ระบบจอแบบ Multi Monitor ให้ใส่ค่า 36000 ที่ Value data หรือใส่ค่า 40000 ถ้าเครื่องคุณมี RAM
128 MB และค่า 110000 ในกรณีที่เครื่องมี RAM เกินกว่า 128 MB แล้วคลิก OK รีสตาร์ทเครื่อง
14.(stop code 0X00000024) NTFS File System
สาเหตุและแนวทางแก้ไข:
อาการนี้สาเหตุเกิดจากการรายงานผิดพลาดของ Ntfs.sys คือไดร์เวอร์ของ NTFS อ่านและเขียนข้อมูลผิดพลาด สาเหตูนี้รวมถึง การทำงานผิดพลาดของ controller ของ IDE หรือ SCSI เนื่องจากการทำงานของโปรแกรมสแกนไวรัส หรือ พื้นที่ของฮาร์ดดิสก์เสีย คุณๆสามารถทราบรายละเอียดของerror นี้ได้โดยให้เปิดดูที่ Event Viewer วิธีเปิดก็ให้ไปที่ start > run แล้วพิมพ์คำสั่ง eventvwr.msc เพื่อเปิดดู Log file ของการ error โดยให้ดูการ error ของ SCSI หรือ FASTFAT ในหมวด System หรือ Autochk ในหมวด Application
15.(stop code 0X00000050)Page Fault In Nonpaged Area
สาเหตุและแนวทางแก้ไข:
อาการนี้สาเหตุการจากการผิดพลาดของการเขียนข้อมูลในแ รม การแก้ไขก็ให้ทำความสะอาดขาแรมหรือลองสลับแรมดูหรือไ ม่ก็หาโปรแกรมที่ test แรมมาตรวจว่าแรมเสียหรือไม่
16.(stop code 0Xc0000221)Status Image Checksum Mismatch
สาเหตุและแนวทางแก้ไข:
อาการนี้สาเหตุมาจาก swapfile เสียหายรวมถึงไดร์เวอร์ด้วย การแก้ไขก็เหมือนข้อ 15
17.(stop code 0X000000EA)Thread Stuck In Device Driver
สาเหตุและแนวทางแก้ไข:
อาการของ error นี้คือการทำงานของเครื่องจะทำงานในแบบวนซ้ำๆ กันไม่สิ้นสุด เช่นจะรีสตร์ทตลอด หรือแจ้งerror อะไรก็ได้ขึ้นมาไม่หยุด ปัญหานี้ สาเหตุอาจจะเกิดจาก Bug ของโปรแกรมหรือสาเหตุอื่นๆ เป็นร้อย การแก้ไขให้พยายามทำตามนี้
1.ให้ดูที่ Power supply ของคุณว่าจ่ายกำลังไฟเพียงพอกับความต้องการของคอมคุณ หรือไม่ ให้ดูว่าในเครื่องคุณมีอุปกรณ์มากไปไม่เหมาะกับ Power supply ของคุณ ก็ให้เปลื่ยนตัวใหม่ให้กำลังมากขึ้น ปัญหานี้ผมเคยมีประสพการณ์แล้ว 2 ครั้ง คือ
-1.1 ประสพการณ์ครั้งแรก เกิดจากคอมเครื่องที่สอง (ผมมีคอมตั้งโต๊อยู่ 2 เครื่อง ปัจจุบันใช้ Notebook ) สเปคหลักๆนะครับ
CPU:AMD Barton 2500 (210*11=2310)
M/B:Abit A7N
Ram:1G Dual Kington
Powersupply: Enamax 465P-VE
และอุปกรณ์ตกแต่งตรึม แรกๆเครื่องก็ดีโปรแกรมหรือเกมที่ว่าหนักๆมารับได้หม ด อยู่มาวันหนึ่งก็เกิดอาการ error ตามข้อนี้ พยามยามแก้แล้วแก้อีก มันไม่หายสักที่ ก็บังเอิญไปเจอบทความของคุณ A-e-e แห่ง UnlimitPC ตามลิงค์นี้http://www.unlimitpc.com/modules.php?name=Artical&pa=showpage&pid=19ก็ลองดูที่ ฺBios ก็เป็นจริงอย่างคุณ A-e-e ว่าไว้ ก็ไม่รอช้าจัดการตามที่คุณ A-e-e สอน เรียบร้อยหายไม่มีอาการมากวนใจอีก ต้องขอบคุณ คุณ A-e-e มา ณ ที่นี่ด้วยครับ
-1.2 ประสพการณ์ที่สอง เกิดกับคอมเครื่องแรก สเปค
CPU:AMD T-Bred 1700 (166*11=1826)(Over clock ขึ้นสมอง)
M/B:Soltek 75FRN2-RL
Ram:512MB Dual Geil
Powersupply: Enamax 351P-VE
และอุปกรณ์ตกแต่งตรึมเหมือนกัน เครื่องก็เหมือนเคยใช้ได้ไม่มีปัญหาอยู่ก็มี error แบบนี้อีก คราวนี้ไม่กลัวเข้าใจว่าคงเหมื่อนเครื่องที่แล้วตรวจ ที่ Bios ก็เป็นเหมือนเคยก็จัดการทำการแก้ไขเหมือนเคยที่แล้วม า ผลไม่หายครับเป็นอีก นั่งงมอยู่วันเต็มๆ ด้วยถอดชิ้นส่วนเครื่องทั้งหมดมาตรวจ ก็เจอปัญหาจนได้ก็คือ ตัว Capacitor ที่เมนบอร์ดตัวที่จ่ายไฟเลี้ยง CPU บวมมีขี้เกลือเกาะเต็มไปหมด
ที่เขียนมายาวก็เพื่อเล่าประสพการณ์จริงให้รู้เพื่อค ุณๆ อาจจะมีปัญหาเหมือนผมจะได้เป็นแนวทางแก้ไข
2. ให้คุณดูที่การ์ดจอว่าได้ใช้ไดร์เวอร์ตัวล่าสุด ถ้าแนใจว่าใช้ตัวล่าสุดแล้วยังมีอาการ ก็ให้ทำการ Rollback ไดร์เวอร์ตัวก่อนที่จะเกิดปัญหา
3. ตรวจดูการ์ดจอและเมนบอร์ดว่าเสียหรือไม่เช่น มีรอยไหม้, ลายวงจรขาด มีชิ้นสวนบางชิ้นหลุดจากตำแหน่งเดิม เป็นต้น
4. ดูที่ Bios ว่าส่วนของ VGA slot เลือกโหมด 4x,8x ถูกตามสเปคของการ์ดหรือไม่
5. เช็คดูที่ผู้ผลิดเมนบอร์ดว่ามีไดร์เวอร์ตัวใหม่หรือไ ม่ ถ้ามีให้โหลดลงใหม่ซะ
6. ถ้าคุณมีการ์ดแลนหรือเมนบอร์ดของคุณมี on board อยู่ให้ disable ฟังก์ชั่น "PXE Resume/Remote Wake Up" โดยไปปิดที่ BIOS
18.(stop code 0X0000007F) unexpected Kernel Mode Trap
สาเหตุและแนวทางแก้ไข:
อาการนี้ส่วนใหญ่จะเป็นกับนัก Overclock (ผมก็คนหนึ่ง) เป็นอาการ RAM ส่งข้อมูลให้ CPU ไม่สัมพันธ์กันคือ CPU วิ่งเร็วเกินไป หรือร้อนเกินไปสาเหตุเกิดจากการ Overclock วิธีแก้ก็คือลด clock ลงมาให้เป็นปกติ หรือ หาทางระบายความร้อนจาก CPU ให้มากที่สุด
19. (stop code 0X000000ED)Unmountable Boot Volume
สาเหตุและแนวทางแก้ไขอาการที่วินโดวส์หาฮาร์ดดิสก์ไม่เจอ (ไม่ใช่ตัวบูตระบบ) ในกรณีที่คุณมีฮาร์ดดิสก์หลายตัว หนึงในนั้นคุณอาจใช้สายแพของฮาร์ดดิสก์ผิด เช่น ฮาร์ดดิสก์เป็นแบบ 33MB/secound ซึ่งต้องใช้สายแพ 40 pin แต่คุณเอาแบบ 80 pin ไปต่อแทน
ข้อมูลจาก : thaigaming.com
สมัครสมาชิก:
บทความ (Atom)